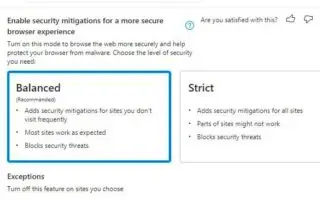Bài viết này là hướng dẫn thiết lập với một số ảnh chụp màn hình hữu ích về cách bật giảm thiểu bảo mật trong Microsoft Edge. Microsoft Edge mang đến các tính năng mới trong Windows 11 giúp trình duyệt của bạn an toàn hơn và chặn phần mềm độc hại.
Bắt đầu từ phiên bản 96 trở lên, Microsoft Edge bao gồm một tính năng mới trước đây được gọi là Chế độ bảo mật Super Duper, bổ sung thêm một lớp bảo mật và giúp bảo vệ trình duyệt của bạn khỏi phần mềm độc hại.
Theo công ty, lỗi trong JavaScript là một trong những cách mà kẻ tấn công khai thác phổ biến nhất. Kỹ thuật này được gọi là Just-in-Time (JIT) và nhằm mục đích hiển thị các trang web nhanh hơn, nhưng cũng có thể dẫn đến việc khai thác bảo mật. Tính năng Edge mới cải thiện bảo mật duyệt web bằng cách tắt công cụ JavaScript Just-in-Time (JIT) và bật các biện pháp giảm thiểu bảo mật bổ sung. Vô hiệu hóa công nghệ có ảnh hưởng đến hiệu suất, nhưng hầu hết mọi người không nhận thấy nhiều sự khác biệt trong môi trường thế giới thực.
Dưới đây là cách bật và cấu hình chế độ bảo mật Super Duper trong Microsoft Edge trên Windows 11, Windows 10 và các nền tảng khác. Tiếp tục cuộn để kiểm tra nó.
Bật Giảm thiểu bảo mật trên Microsoft Edge
Để làm cho trải nghiệm duyệt web của bạn an toàn hơn bằng cách bật giảm thiểu bảo mật, hãy làm theo các bước sau:
- Mở Microsoft Edge .
- Nhấp vào menu dấu chấm lửng (ba chấm) và chọn Tùy chọn cài đặt .
- Trong phần “Bảo mật”, hãy bật nút gạt Bật giảm thiểu bảo mật để có trải nghiệm trình duyệt an toàn hơn .
- Chọn một trong các tùy chọn có sẵn.
– Cân bằng: Thêm giảm thiểu bảo mật cho các trang web không thường xuyên được truy cập. Tùy chọn này làm cho hầu hết các trang web như mong đợi và chặn các mối đe dọa bảo mật.
– Nghiêm ngặt: Thêm giảm thiểu bảo mật cho tất cả các trang web. Tuy nhiên, một số phần của trang web không hoạt động và có thể chặn các mối đe dọa bảo mật.
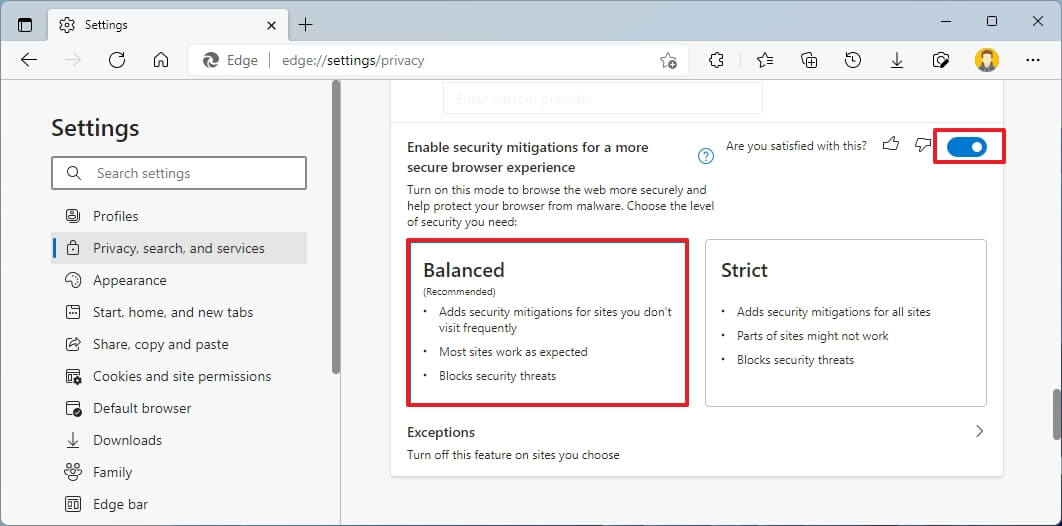
- (Tùy chọn) Nếu bạn muốn ngăn các trang web nhất định sử dụng tính năng này, hãy nhấp vào Tùy chọn ngoại lệ .
- Nhấp vào nút Thêm trang web .
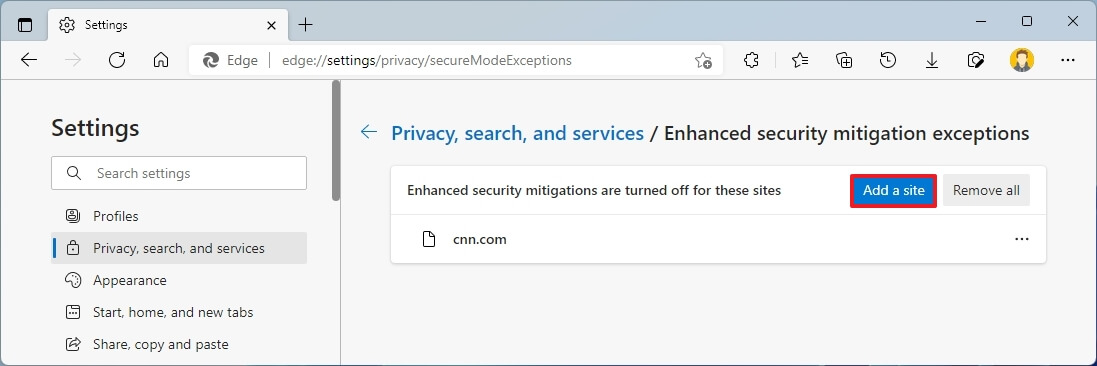
- Xác định các trang web bạn không muốn giảm thiểu.
- Nhấp vào nút Thêm .
Hoàn thành các bước sẽ cung cấp cho trình duyệt của bạn một lớp bảo vệ bổ sung khi lướt internet.
Nếu bạn đã bật và định cấu hình các tính năng bảo mật, nhưng một số trang web không hoạt động như mong đợi, hãy thay đổi mức cấu hình, thêm trang web vào danh sách ngoại lệ hoặc tắt tính năng này.
Các hướng dẫn này dành cho Windows 11, nhưng các bước tương tự sẽ hoạt động đối với Windows 10 hoặc bất kỳ nền tảng nào có hỗ trợ tính năng này.
Ở trên, chúng ta đã thấy cách kích hoạt tính năng giảm thiểu bảo mật trong Microsoft Edge. Chúng tôi hy vọng thông tin này đã giúp bạn tìm thấy những gì bạn cần.