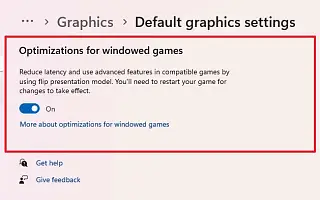Bài viết này là hướng dẫn thiết lập với ảnh chụp màn hình dành cho những ai đang tìm cách kích hoạt tính năng tối ưu hóa cho các trò chơi ở chế độ cửa sổ trên Windows 11.
Windows 11 22H2 giới thiệu “tối ưu hóa trò chơi có cửa sổ”, một tính năng ảnh hưởng đến chế độ trình bày của các trò chơi DirectX 10 và 11 có cửa sổ và không có cửa sổ. “Trình bày” xác định quá trình hiển thị trò chơi vào khung hình theo cách tối ưu nhất, cho phép trải nghiệm nhất quán hơn cho dù chơi trò chơi ở chế độ toàn màn hình hay chế độ cửa sổ.
Tóm lại, tính năng Trò chơi dành cho Windows 11 nâng cấp mô hình trình bày kế thừa của trò chơi lên mô hình mới hơn, cải thiện độ trễ và mở khóa các tính năng khác như Auto HDR và Variable Refresh Rate (VRR).
đâyTính năng này chỉ hoạt động với các trò chơi DirectX 10 và 11 chạy trong cửa sổ và cửa sổ không viền, HDR tự động và VRR chỉ khả dụng trên các thiết bị được hỗ trợ.
Dưới đây, chúng tôi sẽ chia sẻ cách bật tối ưu hóa cho các trò chơi ở chế độ cửa sổ trong Windows 11. Tiếp tục cuộn để kiểm tra nó.
Bật tính năng tối ưu hóa cho các trò chơi có cửa sổ trong Windows 11
Bài viết này hướng dẫn bạn các bước để bật tính năng “Tối ưu hóa trò chơi ở chế độ cửa sổ” trong Bản cập nhật Windows 11 2022.
Sử dụng các bước sau để kích hoạt tính năng tối ưu hóa cho các trò chơi cửa sổ trên Windows 11 22H2.
- Mở Cài đặt trong Windows 11 .
- Nhấp vào Hệ thống .
- Nhấp vào tab Hiển thị .
- Trong phần “Cài đặt liên quan”, hãy nhấp vào Cài đặt đồ họa .

- Trong phần “Tùy chọn”, nhấp vào tùy chọn Thay đổi cài đặt đồ họa mặc định .
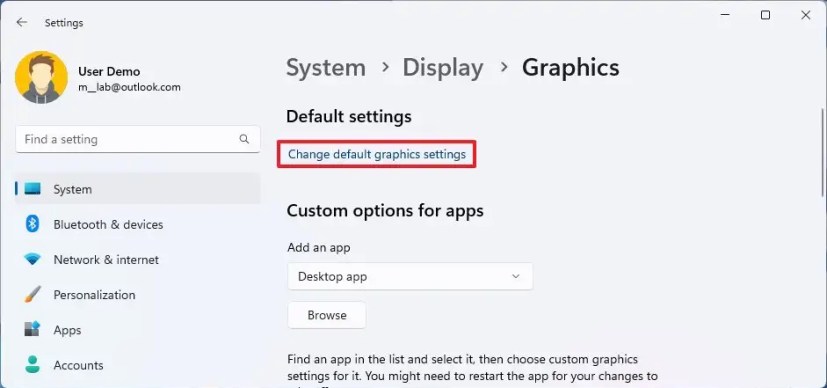
- Bật nút chuyển đổi “Tối ưu hóa trò chơi Windows” .
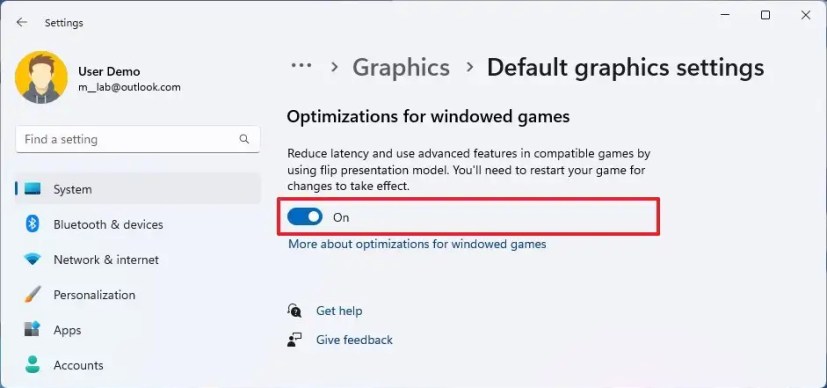
Sau khi bạn hoàn thành các bước, tính năng này có thể cải thiện độ trễ trên thiết bị của bạn và mở khóa các tính năng khác như HDR tự động và Tốc độ làm mới thay đổi (VRR).
Tắt tính năng tối ưu hóa cho các trò chơi cửa sổ trong Windows 11
Để tắt tính năng tối ưu hóa trò chơi trên cơ sở từng ứng dụng, hãy làm theo các bước sau:
- Mở Cài đặt .
- Nhấp vào Hệ thống .
- Nhấp vào tab Hiển thị .
- Trong phần “Cài đặt liên quan”, hãy nhấp vào Cài đặt đồ họa .

- Chọn ứng dụng và nhấp vào nút Tùy chọn .
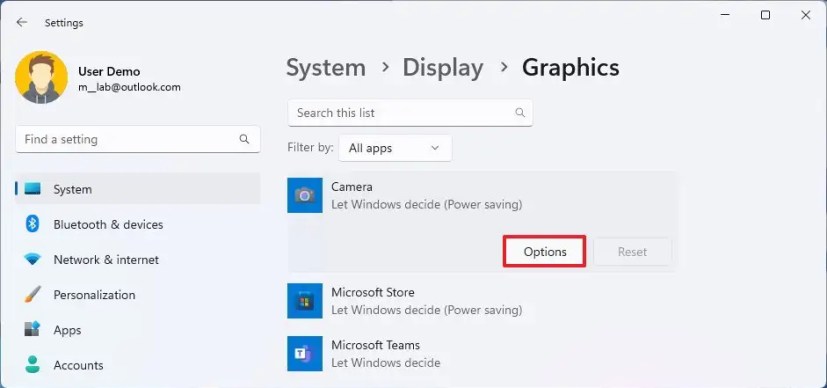
- Chọn tùy chọn “Vô hiệu hóa tối ưu hóa cho các trò chơi được mở cửa sổ” .
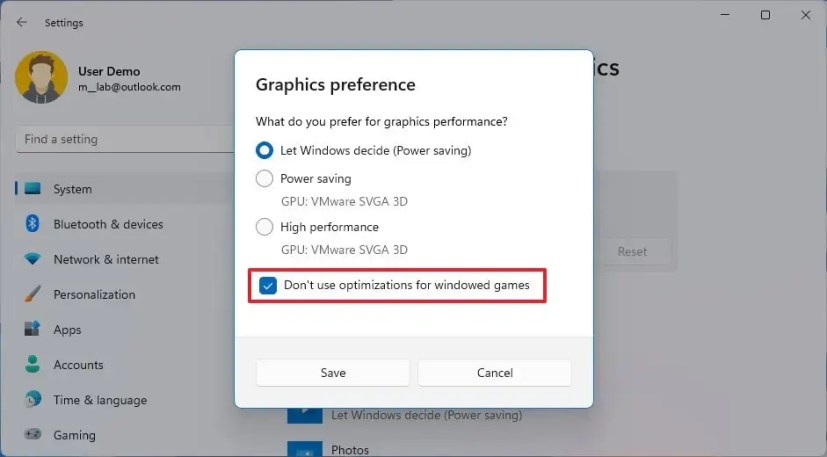
- Nhấp vào nút Lưu .
Hoàn thành các bước sẽ vô hiệu hóa các cài đặt đặc biệt để tối ưu hóa trò chơi cho các ứng dụng cụ thể mà không cần phải tắt hoàn toàn tính năng này.
Ở trên, chúng ta đã thấy cách kích hoạt tối ưu hóa cho các trò chơi cửa sổ trong Windows 11. Chúng tôi hy vọng thông tin này đã giúp bạn tìm thấy những gì bạn cần.