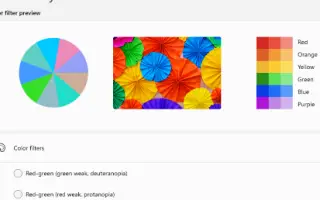Bài viết này là hướng dẫn thiết lập với một số ảnh chụp màn hình hữu ích về cách bật và sử dụng bộ lọc màu trong Windows 11.
Gần đây, Microsoft đã phát hành một hệ điều hành mới, Windows 11. So với các phiên bản Windows trước, Windows 11 giới thiệu nhiều tính năng mới và thay đổi trực quan. Ngoài ra, nó còn giới thiệu một chức năng dành cho những người đối phó với chứng mù màu.
Windows 10 cũng có các bộ lọc màu, nhưng hệ điều hành Windows 11 mới giới thiệu một số chế độ màu mới. Vì vậy, nếu bạn mắc một trong một số loại mù màu, bạn cần bật bộ lọc màu.
Cách bật và sử dụng bộ lọc màu trong Windows 11 dưới đây. Tiếp tục cuộn để kiểm tra nó.
Bật và sử dụng bộ lọc màu trong Windows 11
Trong bài viết này, chúng tôi chia sẻ hướng dẫn chi tiết về cách bật và sử dụng bộ lọc màu trong hệ điều hành Windows 11 mới.
- Đầu tiên, nhấp vào nút Bắt đầu và chọn Cài đặt . Ngoài ra, bạn có thể mở Cài đặt bằng cách nhấn phím Windows + nút I.
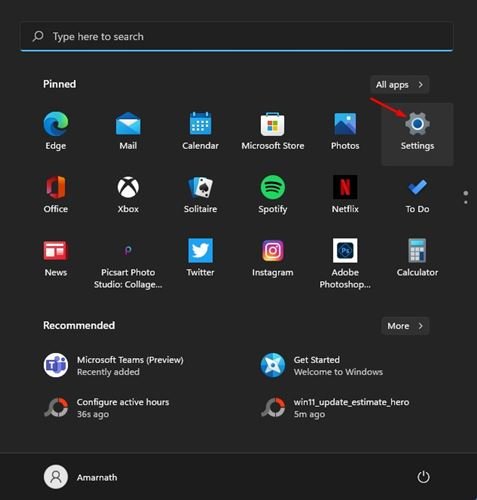
- Trên trang Cài đặt, nhấp vào Tùy chọn trợ năng như được hiển thị trong ảnh chụp màn hình bên dưới .
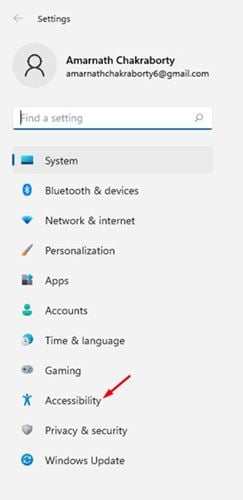
- Trong ngăn bên phải, nhấp vào chế độ Bộ lọc màu như hình dưới đây.
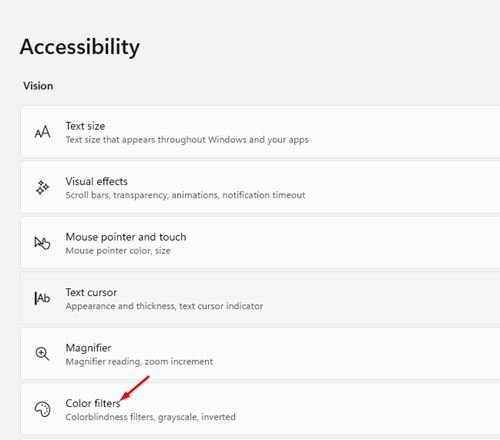
- Bật tùy chọn bộ lọc màu như thể hiện trong ảnh chụp màn hình bên dưới.
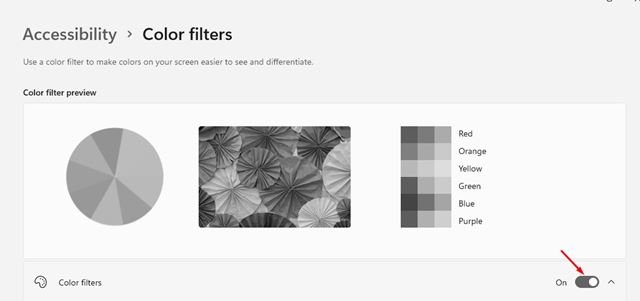
- Có 6 loại bộ lọc màu trong bộ lọc màu.
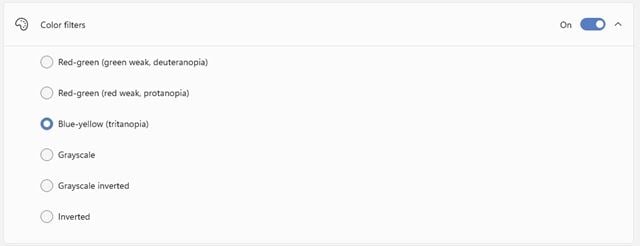
- Bạn nên chọn một tùy chọn dựa trên loại mù màu mà bạn mắc phải. Để kích hoạt bộ lọc màu, hãy nhấp vào nút tròn bên cạnh tùy chọn bộ lọc màu.
- Bản xem trước của hiệu ứng cũng được hiển thị trên trang bộ lọc màu.
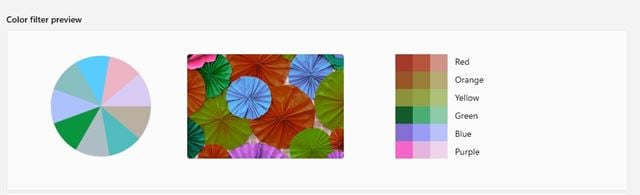
Thiết lập hoàn tất. Đây là cách bật và sử dụng bộ lọc màu trong hệ điều hành Windows 11.
Ở trên chúng ta đã thấy cách bật và sử dụng bộ lọc màu trong Windows 11. Chúng tôi hy vọng thông tin này đã giúp bạn tìm thấy những gì bạn cần.