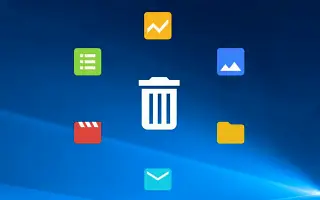Windows 10 là hệ điều hành phổ biến nhất trong dòng hệ điều hành Windows. Được phát triển và duy trì bởi Tập đoàn Microsoft, được phát hành ra công chúng vào tháng 7 năm 2015. Đã lâu nhưng nhiều người dùng vẫn gặp khó khăn khi gỡ cài đặt hoặc gỡ cài đặt một chương trình, ứng dụng trong Windows 10.
Xem hướng dẫn này về cách buộc gỡ cài đặt ứng dụng trong Windows 10 trong bài viết này.
Gỡ cài đặt các chương trình hoặc ứng dụng của bên thứ ba có thể là một vấn đề đau đầu trong Hệ điều hành Windows vì không thể gỡ cài đặt hoặc gỡ cài đặt hoàn toàn chương trình. Ở đây chúng tôi đề cập đến tất cả các cách bạn có thể dễ dàng xóa tất cả các ứng dụng bên thứ ba không mong muốn khỏi Windows. Trước hết, hãy bắt đầu với các phương pháp gỡ cài đặt chương trình cơ bản và phổ biến nhất được sử dụng trên PC / máy tính xách tay Windows.
Windows 10: Một cách dễ dàng để gỡ cài đặt một chương trình hoặc ứng dụng
Phương pháp 1: Gỡ cài đặt các chương trình phổ biến
- Bắt đầu> Tìm kiếm> Nhập Pa-nen Điều khiển và nhấp vào kết quả tìm kiếm.
- Tại đây, bạn cần nhấp vào Thêm hoặc Loại bỏ Chương trình.
- Sau đó, tìm chương trình bạn muốn xóa khỏi hệ thống của mình.
- Nhấp chuột phải vào chương trình và chọn Gỡ cài đặt.
- Khi được nhắc, bạn có thể dễ dàng gỡ cài đặt ứng dụng bằng cách làm theo hướng dẫn trên màn hình.
- Đôi khi bạn cần khởi động lại PC / máy tính xách tay của mình để xóa hoàn toàn dữ liệu ứng dụng / ứng dụng.
Có một cách khác để dễ dàng gỡ cài đặt chương trình. Kiểm tra nó ra bên dưới.
Phương pháp 2: Xóa các ứng dụng phổ biến
- Nhấp vào Bắt đầu> Đi tới Cài đặt (biểu tượng bánh răng).
- Chọn Ứng dụng và nhấp vào Ứng dụng & Tính năng trong ngăn bên trái.
- Nhấp vào chương trình cụ thể mà bạn muốn gỡ cài đặt.
- Cuối cùng, chọn Xóa.
- Nếu cần, hãy làm theo hướng dẫn trên màn hình để hoàn tất quá trình gỡ cài đặt.
Phương pháp 3: Sử dụng Registry Editor
- Nhấn phím Windows + R để mở hộp thoại Chạy.
- Gõ “regedit” và nhấn Enter.
- Registry Editor sẽ khởi chạy.
- Trong ngăn bên trái, điều hướng đến đường dẫn “HKEY_LOCAL_MACHINE> SOFTWARE> Microsoft> Windows> CurrentVersion> Uninstall”.
- Bấm để chọn ứng dụng bạn muốn gỡ cài đặt.
- Bây giờ nhấp chuột phải và chọn Xóa.
- Khi được nhắc, hãy nhấp vào Có để xác nhận.
- Khi hoàn tất, đóng Registry Editor và khởi động lại máy tính của bạn.
Phương pháp 4: Khởi động vào chế độ an toàn và gỡ cài đặt chương trình
- Nhấn phím Windows + R để mở hộp thoại Chạy.
- Gõ “msconfig” và nhấn Enter.
- Cấu hình hệ thống bắt đầu.
- Đi tới Khởi động> Nhấp vào Khởi động an toàn để chọn hộp.
- Nhấp vào Áp dụng, sau đó chọn OK.
- Cuối cùng, nhấp vào Khởi động lại trong hộp thoại để khởi động lại PC của bạn.
- Sau khi hệ thống khởi động vào chế độ an toàn, chỉ cần làm theo phương pháp đầu tiên để gỡ cài đặt các ứng dụng của bên thứ ba.
Phương pháp 5: Sử dụng chương trình chỉ gỡ cài đặt
Nếu không có phương pháp nào ở trên hiệu quả, hãy thử cài đặt trực tuyến trình gỡ cài đặt ứng dụng của bên thứ ba mạnh mẽ và sang trọng trên PC của bạn. Chúng tôi khuyên bạn nên sử dụng Revo Uninstaller, bạn có thể tải xuống miễn phí tại đây.

- Liên kết tải xuống :Revo Uninstaller
- Trước tiên, tải xuống và cài đặt ứng dụng Revo Uninstaller trên PC của bạn.
- Chạy Chương trình> Tìm kiếm chương trình bạn muốn gỡ cài đặt.
- Bạn có thể buộc gỡ cài đặt bất kỳ ứng dụng hoặc chương trình không mong muốn nào bằng cách nhấp vào Gỡ cài đặt.
- Nó cũng có thể xóa dữ liệu ứng dụng có thể không hữu ích khỏi PC của bạn.
- Khi hoàn tất, hãy khởi động lại PC của bạn.
Đây là phương pháp gỡ cài đặt mà bạn có thể sử dụng để buộc gỡ cài đặt khi không thể gỡ cài đặt chương trình hoặc ứng dụng trong Windows 10.
chấm dứt.