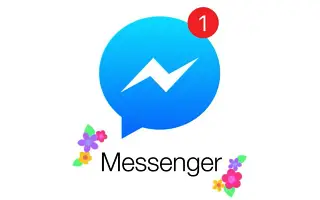Bài viết này là hướng dẫn thiết lập với ảnh chụp màn hình có thể giúp bạn cách chặn hoặc bỏ chặn ai đó trên Facebook Messenger.
Facebook chắc chắn là nền tảng mạng xã hội tốt nhất. Ngoài ra còn có một ứng dụng nhắn tin gọi là Messenger cho phép người dùng trao đổi tin nhắn văn bản, hình ảnh, video và hơn thế nữa.
Nếu bạn là một người nổi tiếng hoặc một người có ảnh hưởng trên Facebook, bạn có thể nhận được hàng trăm tin nhắn trên Messenger mỗi ngày và hộp thư đến của bạn luôn có thể chứa đầy những tin nhắn không mong muốn từ những người dùng đã biết và chưa biết.
Messenger cho phép bạn chặn các yêu cầu tin nhắn để ngăn người dùng không xác định gửi tin nhắn cho bạn, nhưng làm cách nào để chặn tin nhắn từ một người nào đó đã có trong danh sách bạn bè của bạn? Trong trường hợp này, bạn cần chặn người đó trong Facebook Messenger.
Điều quan trọng cần lưu ý là chặn ai đó trên Facebook Messenger không chặn ai đó trên Facebook, vì cả hai nền tảng đều có các tính năng riêng biệt để chặn tài khoản. Tuy nhiên, nếu bạn chặn ai đó trên Facebook, họ cũng bị chặn trên messenger.
Dưới đây là cách chặn hoặc bỏ chặn ai đó trên Facebook Messenger. Tiếp tục cuộn để kiểm tra nó.
Chặn hoặc bỏ chặn ai đó trên Facebook Messenger
Vì chúng ta đã thảo luận về cách chặn / bỏ chặn ai đó trên Facebook, nên chúng ta sẽ thảo luận về cách chặn ai đó trên Facebook Messenger. Hãy xem cách chặn hoặc bỏ chặn ai đó trong Messenger.
Chặn ai đó trên Messenger
Để chặn ai đó gửi tin nhắn trên Facebook Messenger, bạn cần làm theo một số bước đơn giản được chia sẻ dưới đây. Đây là cách để chặn ai đó trên Facebook Messenger.
- Đầu tiên, hãy mở ứng dụng Messenger trên thiết bị của bạn và mở cuộc trò chuyện của người bạn muốn chặn .
- Sau đó nhấn vào biểu tượng (i) ở góc trên bên phải.
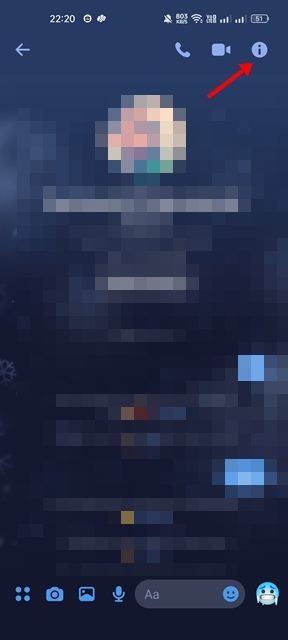
- Trên trang hồ sơ của bạn, cuộn xuống và nhấn vào tùy chọn Chặn như hình dưới đây.
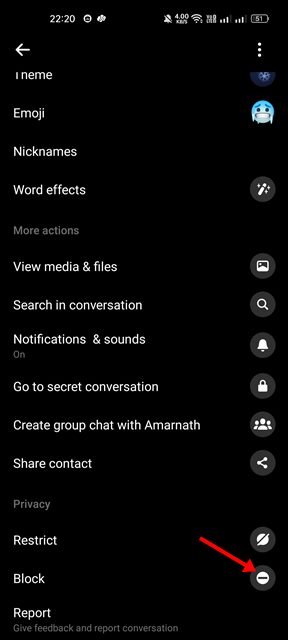
- Trên màn hình tiếp theo, hãy nhấn vào tùy chọn Chặn tin nhắn & cuộc gọi.
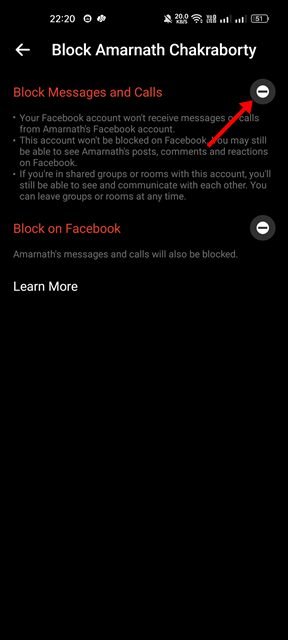
- Nhấn vào nút Chặn trong thông báo xác nhận.
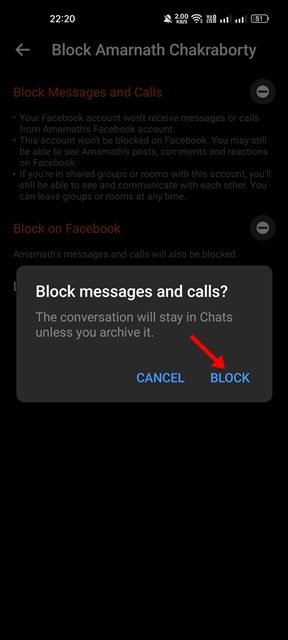
Đây là cách thiết lập được thực hiện. Chặn người dùng trong ứng dụng nhắn tin.
bỏ chặn ai đó trong Messenger
Để bỏ chặn ai đó trong ứng dụng Facebook Messenger, bạn cần làm theo các bước đơn giản sau: Đây là cách bỏ chặn ai đó trên Facebook Messenger.
- Đầu tiên, hãy mở ứng dụng Messenger trên thiết bị của bạn và nhấn vào ảnh hồ sơ của bạn .
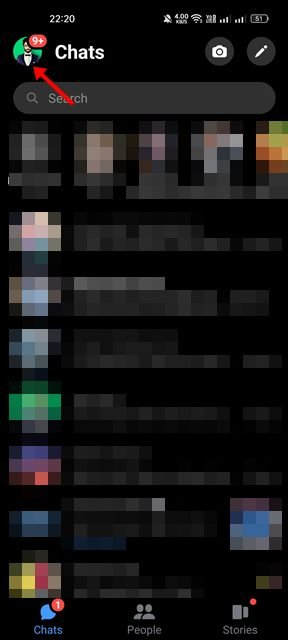
- Trên trang hồ sơ của bạn, cuộn xuống và nhấn vào tùy chọn Quyền riêng tư .
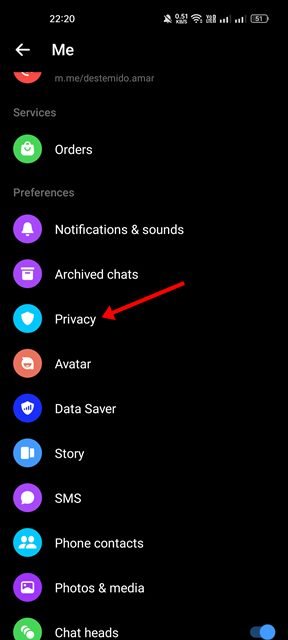
- Trên màn hình Quyền riêng tư, chọn Tài khoản bị chặn .
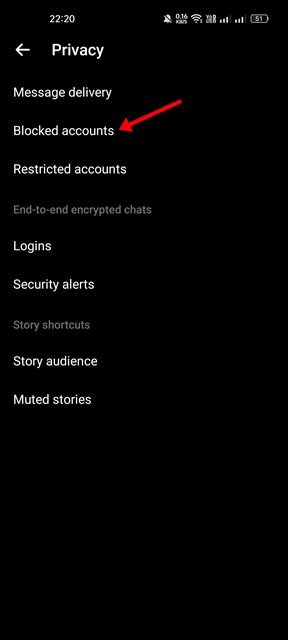
- Bây giờ chọn hồ sơ bạn muốn bỏ chặn. Sau đó, nhấn vào tùy chọn Bỏ chặn Tin nhắn & Cuộc gọi .
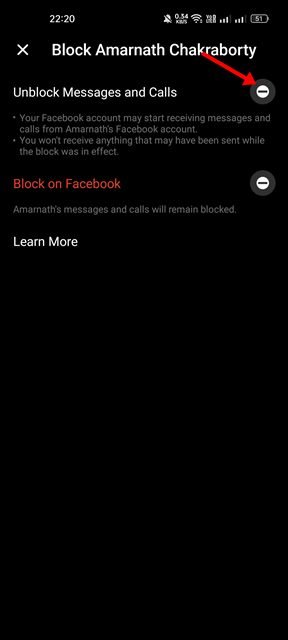
- Trên thông báo xác nhận, hãy nhấn lại vào tùy chọn Bỏ chặn.
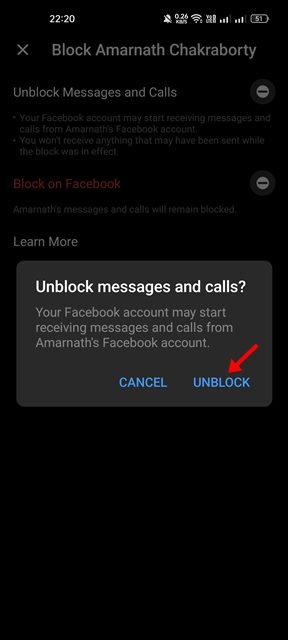
Đây là cách thiết lập được thực hiện. Cách bỏ chặn ai đó trên Messenger.
Khi bạn chặn ai đó trên Facebook Messenger, người bị chặn không thể gọi điện hoặc gửi tin nhắn cho bạn. Nhưng họ vẫn có thể thấy trạng thái, bình luận trên Facebook của bạn, v.v.
Trên đây, chúng ta đã xem cách chặn hoặc bỏ chặn ai đó trên Facebook Messenger. Chúng tôi hy vọng thông tin này đã giúp bạn tìm thấy những gì bạn cần.