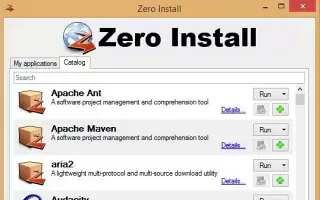Bài viết này là hướng dẫn thiết lập với ảnh chụp màn hình dành cho những ai đang tìm cách chạy chương trình mà không cần cài đặt trên Windows.
Windows không thiếu ứng dụng và trò chơi. Nếu có đủ dung lượng lưu trữ trên PC, bạn có thể cài đặt bao nhiêu chương trình tùy thích, nhưng nếu có dung lượng lưu trữ hạn chế, bạn có thể tìm cách tiết kiệm dung lượng.
Bạn có thể giải phóng dung lượng lưu trữ trên máy tính của mình bằng cách gỡ cài đặt các ứng dụng và trò chơi mà bạn không còn sử dụng. Ngoài ra, bạn có thể chọn chạy chương trình Windows mà không cần cài đặt nó.
Nếu bạn chạy một chương trình Windows mà không cần cài đặt trước, bạn không phải lo lắng về việc mất dung lượng lưu trữ. Có các ứng dụng có sẵn cho Windows, cho phép bạn chạy các chương trình Windows mà không cần cài đặt.
Dưới đây tôi chia sẻ cách chạy một chương trình trên Windows mà không cần cài đặt nó. Tiếp tục cuộn để kiểm tra nó.
Chạy một chương trình mà không cần cài đặt nó trên Windows
Nếu bạn quan tâm đến việc chạy các chương trình Windows mà không cần cài đặt chúng, bạn đang đọc hướng dẫn phù hợp. Dưới đây chúng tôi chia sẻ hướng dẫn từng bước về cách chạy các chương trình Windows mà không cần cài đặt .
1. Sử dụng Zero Install
- đầu tiên trong hệ thốngTải xuống và cài đặt Zero install .
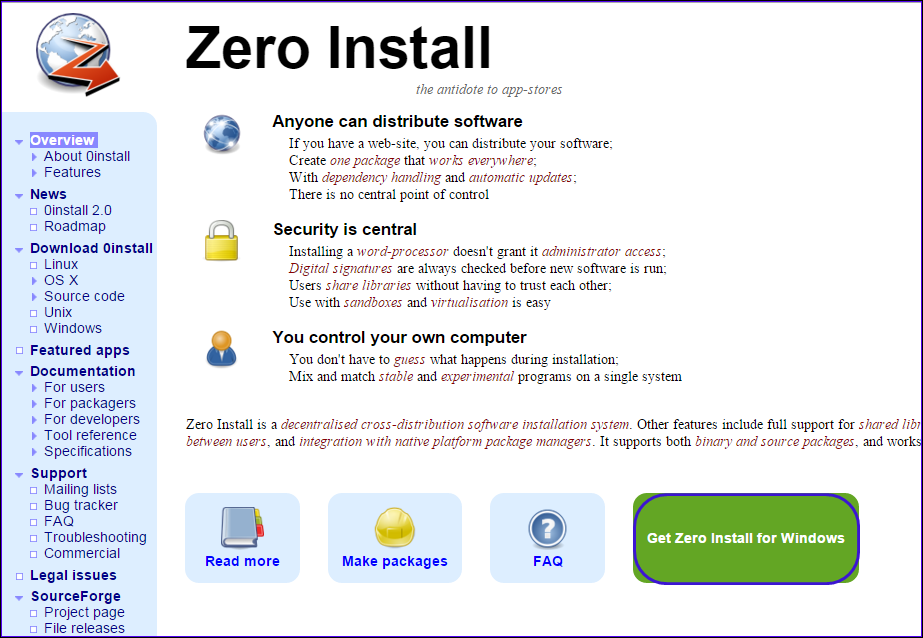
- Khi quá trình cài đặt hoàn tất, hãy chạy chương trình và màn hình sau sẽ xuất hiện.
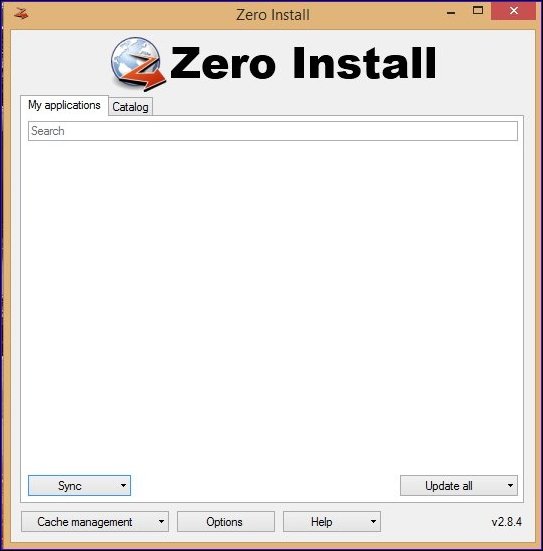
- Bây giờ hãy nhấp vào phần Danh mục và nhấp vào nút Làm mới để làm mới máy chủ. Bây giờ bạn sẽ thấy danh sách các ứng dụng có thể chạy từ Zero Install. Chọn bất kỳ từ danh sách.
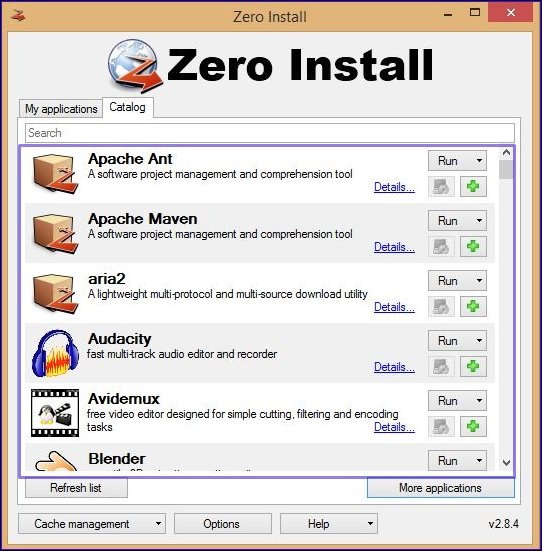
- Ở đây chúng tôi chọn trình duyệt Firefox. Trình duyệt của bạn sẽ bắt đầu tải xuống từ Zero Install. Sau khi quá trình tải xuống hoàn tất, bạn có thể chạy chương trình từ bên trong bảng Zero Install .
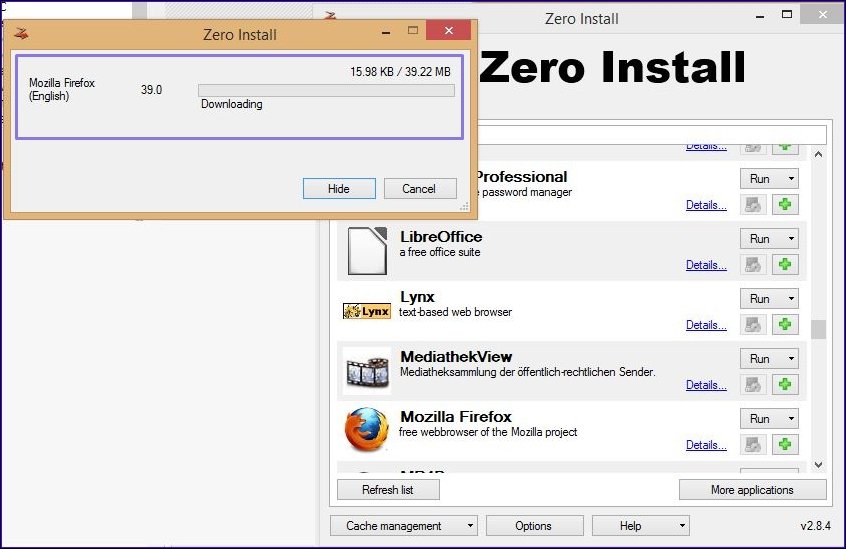
Đây là cách thiết lập được thực hiện. Đây là cách bạn có thể chạy ứng dụng trên bất kỳ PC Windows nào mà không cần cài đặt chúng.
2. Sử dụng chương trình di động
Nếu bạn không muốn dựa vào các chương trình của bên thứ ba để chạy ứng dụng mà không cần cài đặt, bạn nên bắt đầu sử dụng các chương trình di động. Hầu hết mọi ứng dụng lớn hiện nay đều có phiên bản di động mà người dùng có thể sử dụng. Phiên bản di động của ứng dụng không yêu cầu cài đặt. Vì vậy, bạn có thể chạy nó ngay từ ổ USB của mình.
Tuy nhiên, vấn đề với các chương trình di động là chúng thường bỏ lỡ các tính năng. Bởi vì chương trình di động chỉ là một phiên bản thu nhỏ của một ứng dụng thông thường, nó thiếu các tính năng cần thiết. Về mặt tích cực, các chương trình di động không cần cài đặt và có thể chạy trực tiếp từ thiết bị USB. Bạn có thể tải xuống phiên bản di động của các ứng dụng yêu thích của mình và chạy chúng trên bất kỳ thiết bị tương thích nào.
Để có phiên bản di động của chương trình yêu thích của bạn, hãy mở tìm kiếm trên Google và nhập ‘tên chương trình’ + phiên bản di động . Ví dụ: nếu chương trình Firefox Portable Version có phiên bản Portable, bạn có thể tải xuống. Tuy nhiên, để tránh các vấn đề bảo mật, chúng tôi khuyên bạn nên tải xuống các chương trình di động từ các nguồn đáng tin cậy hoặc chính thức.
Ở trên, chúng ta đã xem xét cách chạy một chương trình mà không cần cài đặt nó trên Windows. Chúng tôi hy vọng thông tin này đã giúp bạn tìm thấy những gì bạn cần.