Bài viết này là hướng dẫn thiết lập với một số ảnh chụp màn hình hữu ích về cách chuyển đổi giọng nói thành văn bản trong Windows 10.
Chúng ta sẽ thấy rằng công nghệ xung quanh chúng ta đã thay đổi rất nhiều trong những năm qua. Ngày nay, có nhiều phương tiện để cải thiện lối sống của bạn, chẳng hạn như trợ lý ảo và nhận dạng giọng nói.
Nói về nhận dạng giọng nói, tính hữu ích tổng thể của việc chuyển lời nói thành văn bản đã được cải thiện rất nhiều. Bởi vì các thiết bị nhà thông minh và điện thoại thông minh di động đều đã có những tính năng này.
Nói về Windows 10, phiên bản mới nhất có trợ lý kỹ thuật số kích hoạt bằng giọng nói có tên Cortana. Thật không may, Cortana có thể làm những gì bạn yêu cầu, nhưng nó không thể dịch ngôn ngữ nói của bạn sang văn bản.
Để đọc chính tả văn bản trên máy tính Windows 10, bạn phải sử dụng tính năng chuyển văn bản thành giọng nói của Windows 10. May mắn thay, Windows 10 có cài đặt nhận dạng giọng nói, nhưng nó ẩn sâu bên trong menu cấu hình.
Cách chuyển giọng nói thành văn bản trong Windows 10 dưới đây. Tiếp tục cuộn để kiểm tra nó.
Chuyển đổi giọng nói thành văn bản trong Windows 10
Trong bài viết này, chúng tôi chia sẻ hướng dẫn chi tiết về cách bật nhận dạng giọng nói và đọc chính tả trong Windows 10.
- Đầu tiên, nhấp vào nút Bắt đầu và chọn Cài đặt .
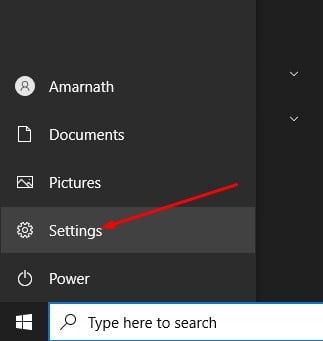
- Trên trang Cài đặt, bấm Tùy chọn Thời gian & Ngôn ngữ .
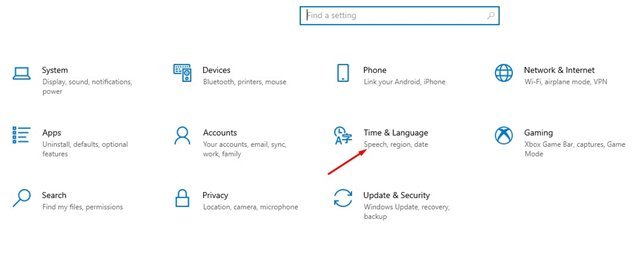
- Trong ngăn bên trái, nhấp vào Tùy chọn giọng nói .
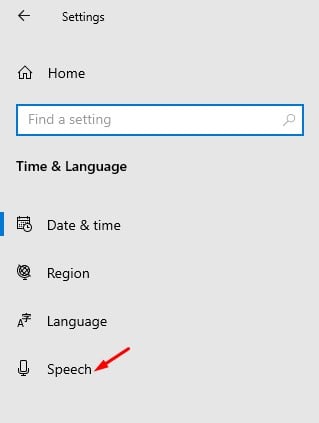
- Bây giờ bạn có thể tìm thấy nhiều tùy chọn. Trước tiên, bạn cần nhấp vào nút Bắt đầu bên dưới micrô .
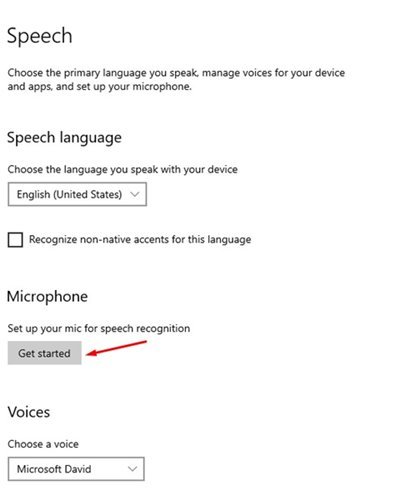
- Các lệnh đọc chính tả hiện có sẵn sau khi bạn thiết lập micrô của mình.
- Để sử dụng tính năng đọc chính tả, bạn phải nhấn phím Windows + nút H. Thao tác này sẽ mở Nhận dạng giọng nói.
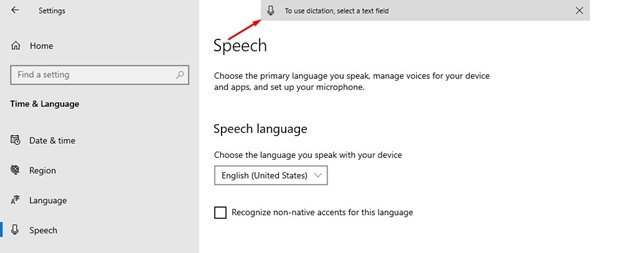
- Bây giờ bạn cần chọn một trường văn bản và đưa ra một lệnh.
Ở trên, chúng ta đã xem xét cách chuyển giọng nói thành văn bản trong Windows 10. Chúng tôi hy vọng thông tin này đã giúp bạn tìm thấy những gì bạn cần.













