Bài viết này là hướng dẫn kèm theo ảnh chụp màn hình để giúp bạn thiết lập trình chặn trang web cụ thể trên iPhone của mình. Nếu bạn không muốn truy cập các trang web, hãy chặn tất cả chúng trong Safari.
Internet có thể là một nơi đáng sợ. Đó chắc chắn không phải là nơi trẻ em có thể tự do truy cập. Nếu con bạn truy cập iPhone của bạn thường xuyên hoặc nếu bạn định đưa cho con mình điện thoại di động của riêng chúng, chúng tôi khuyên bạn nên hạn chế truy cập vào một số trang web nhất định. Đặt cược tốt nhất của bạn là thiết lập ‘Kiểm soát hoàn toàn của phụ huynh’ cho thiết bị của con bạn.
Tuy nhiên, nếu bạn muốn chặn một trang web vì bất kỳ lý do gì trên bất kỳ thiết bị nào, bạn có thể thực hiện rất dễ dàng với iPhone. Một khi bạn làm điều đó, bạn không phải lo lắng về việc bạn hoặc con bạn hướng mắt về những thứ bạn không muốn.
Dưới đây, bạn sẽ tìm thấy hướng dẫn về cách đặt chặn các trang web cụ thể trên iPhone của mình. Tiếp tục cuộn để kiểm tra nó.
Chặn các trang web trên iPhone
Để chặn các trang web trên iPhone, bạn phải bật Thời gian sử dụng nếu chưa sử dụng. Mở ứng dụng Cài đặt và chuyển đến ‘Thời gian sử dụng’.
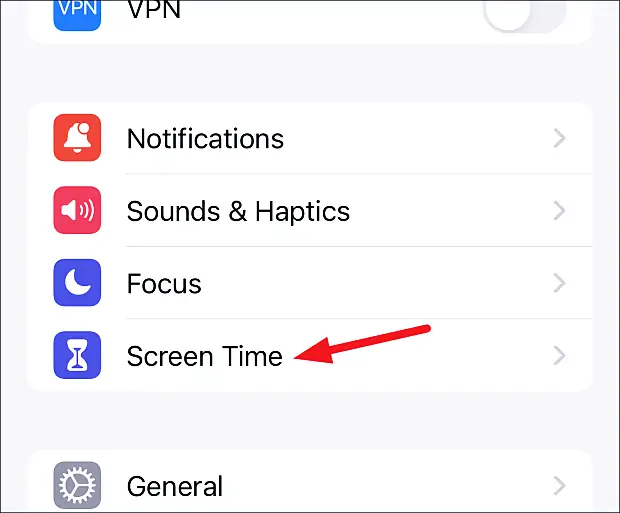
Sau đó chọn ‘Đây là iPhone của tôi’ để định cấu hình cài đặt Thời gian sử dụng màn hình cho phù hợp. Bạn cũng có thể thiết lập mật mã Thời gian sử dụng nếu bạn không muốn bất kỳ ai có thể thay đổi các giới hạn nội dung mà bạn đã áp dụng.
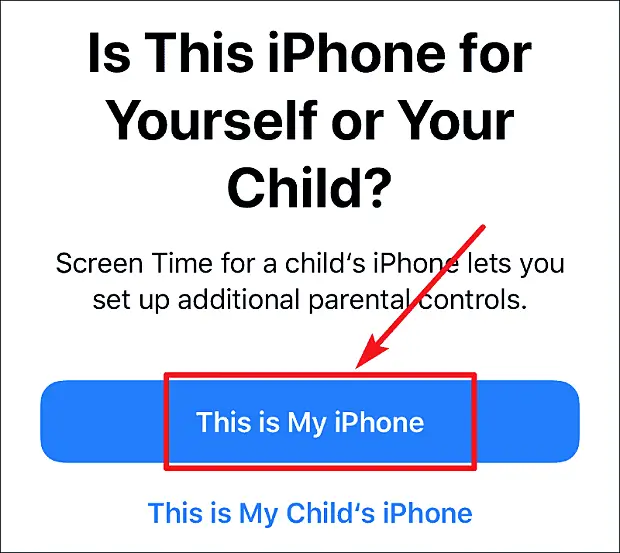
Khi bạn đã thiết lập Thời gian sử dụng, hãy chuyển đến ‘Giới hạn về Nội dung & Quyền riêng tư’.
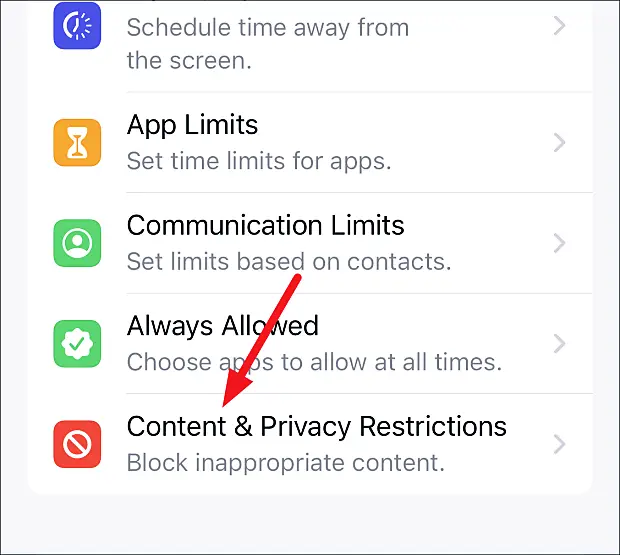
Sau đó nhấn vào tùy chọn ‘Hạn chế Nội dung’.
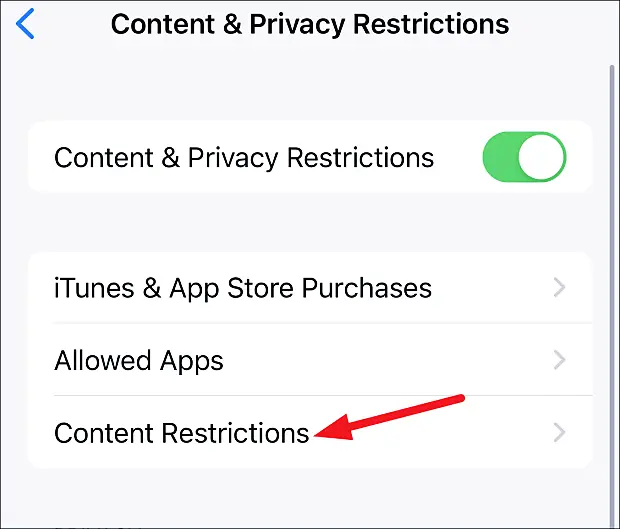
Đi tới tùy chọn ‘Nội dung web’.
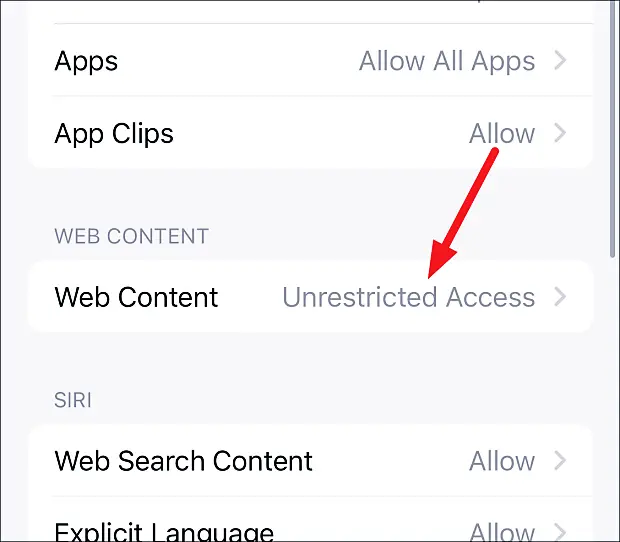
Chặn các trang web cụ thể
Để chỉ giới hạn các trang web người lớn, hãy chọn ‘Hạn chế các trang web người lớn’ từ các tùy chọn. Safari tự động hạn chế quyền truy cập vào nhiều trang web người lớn.
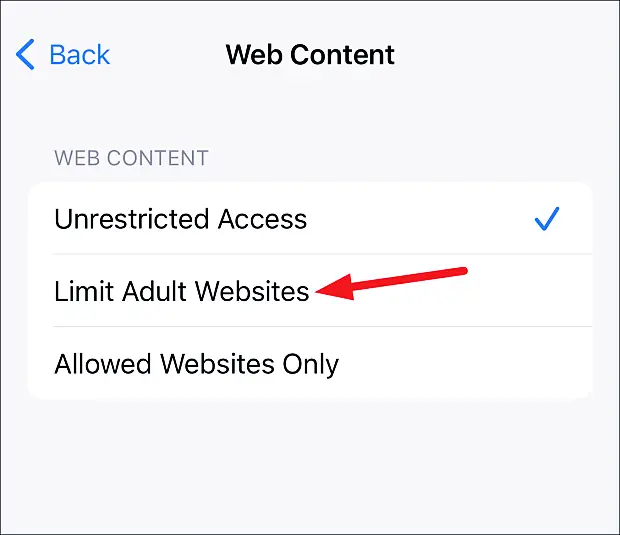
Bạn cũng có thể thêm các trang web vào danh sách này theo cách thủ công. Trong phần ‘Không cho phép’, hãy nhấn vào ‘Thêm trang web’.
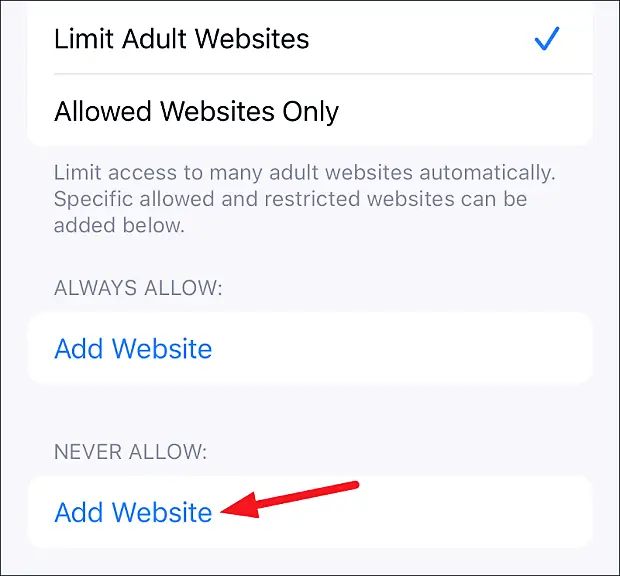
Một màn hình để thêm một trang web sẽ mở ra. Thêm URL đầy đủ của trang web bạn muốn chặn. Ngoài các trang web mà Safari tự động chặn, nó luôn chặn các trang web này. Bạn có thể thêm bao nhiêu trang web tùy ý vào danh sách này.
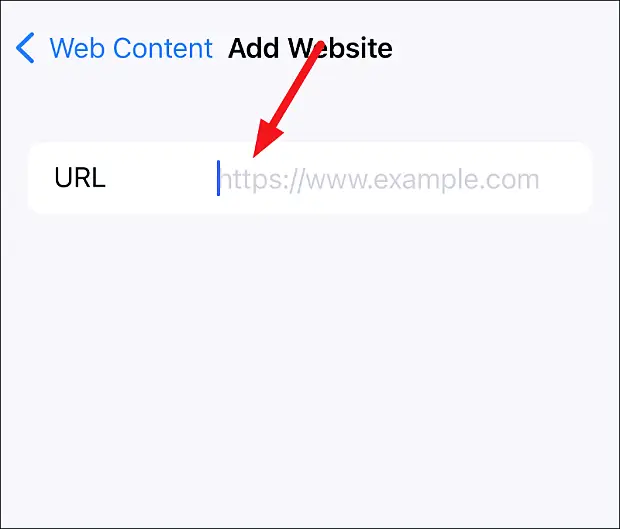
Nếu Safari đang chặn trang web bạn muốn truy cập, bạn có thể thêm nó vào danh sách ‘Luôn cho phép’ của mình. Nhấn vào ‘Thêm trang web’ và thêm URL đầy đủ của trang web mà bạn muốn để vượt qua chiến dịch chặn siêng năng của Safari.
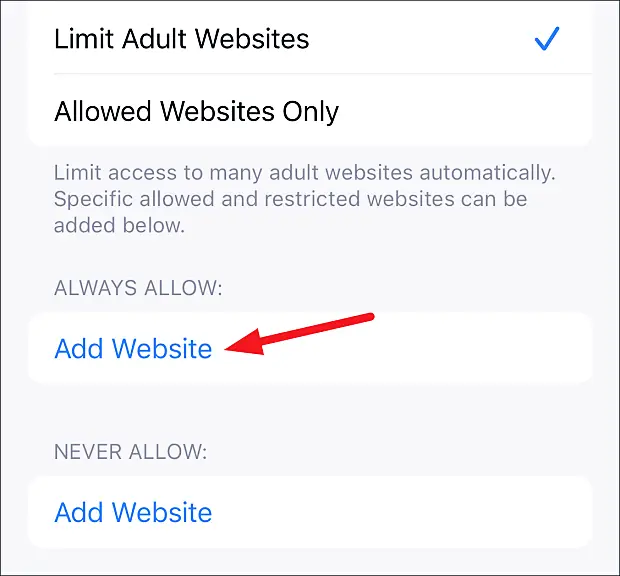
Chỉ cho phép một số trang web nhất định
Nếu những người duy nhất truy cập thiết bị là trẻ em và bạn muốn đảm bảo rằng chỉ một số trang web nhất định mới có thể được truy cập, iPhone cũng cung cấp một cách tiếp cận quyết liệt hơn cho việc này.
Trong Tùy chọn hạn chế nội dung web, hãy chọn tùy chọn ‘Chỉ các trang web được phép’.
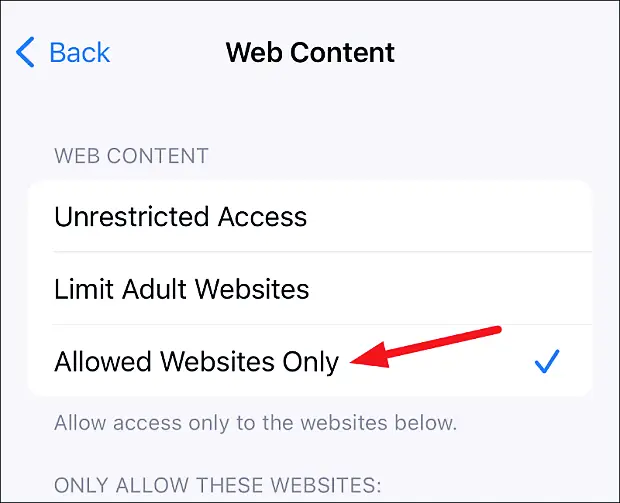
Apple tự động cung cấp danh sách một số trang web dành cho trẻ em được tuyển chọn mà bạn có thể cho phép. Bạn có thể giữ nó hoặc xóa nó. Để xóa một trang web, hãy vuốt sang phải trên tùy chọn và nhấn vào ‘Xóa’.
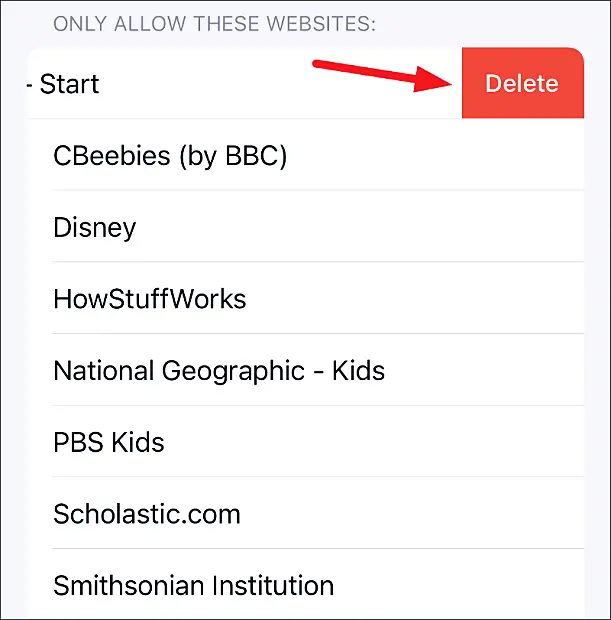
Để thêm các trang web bạn muốn cho phép, hãy nhấp vào ‘Thêm trang web’ và nhập tiêu đề và URL đầy đủ của trang web. Lặp lại các bước này để thêm từng trang web một.
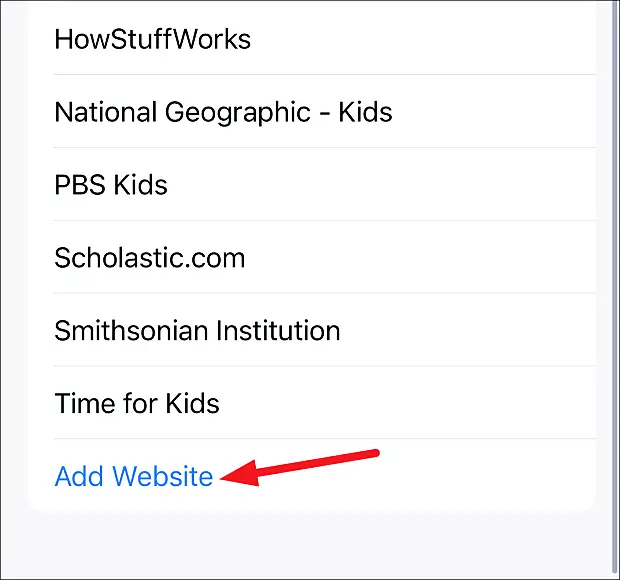
Cho dù bạn muốn bảo vệ thiết bị của mình khỏi việc vô tình mở một số trang web người lớn nhất định hay biến nó thành một thiết bị an toàn để con bạn duyệt Internet, điều đó rất dễ dàng với iPhone. Các cài đặt có thể bị chôn vùi một chút dưới một vài màn hình, nhưng việc truy cập chúng vẫn dễ dàng như một miếng bánh. Bạn thậm chí không cần phải hiểu biết nhiều về công nghệ để thiết lập mọi thứ. Vì vậy, hãy tiếp tục và chặn trang web đó.
Trên đây, chúng ta đã xem qua cách thiết lập chức năng chặn trang web cụ thể trên iPhone. Chúng tôi hy vọng thông tin này đã giúp bạn tìm thấy những gì bạn cần.













