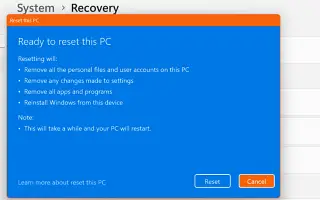Bài viết này là hướng dẫn thiết lập với ảnh chụp màn hình dành cho những người đang tìm cách đặt lại PC Windows 11 của họ bằng Cài đặt.
Trong khi sử dụng Windows 11, người dùng phải đối mặt với các vấn đề như BSOD, sự cố hệ thống, độ trễ trình khám phá tệp, v.v. Hầu hết các sự cố Windows 11 có thể được khắc phục nhanh chóng, nhưng một số vấn đề nhất định có thể yêu cầu bạn đặt lại hệ điều hành của mình.
Cũng giống như Windows 10, Windows 11 cho phép người dùng thiết lập lại cài đặt của họ. Có một số cách để đặt lại Windows 11, nhưng cách dễ nhất là sử dụng ứng dụng Cài đặt. Vì vậy, nếu bạn đang sử dụng Windows 11 và gặp sự cố, chúng tôi khuyên bạn nên đặt lại Windows 11 về cài đặt gốc mặc định để bắt đầu lại.
Dưới đây, chúng tôi sẽ chia sẻ cách đặt lại PC Windows 11 của bạn bằng cách sử dụng cài đặt. Tiếp tục cuộn để kiểm tra nó.
Đặt lại PC Windows 11 bằng Cài đặt
Quan trọng: Đặt lại Windows 11 sẽ xóa tất cả các tệp khỏi thiết bị của bạn. Giữ tệp cũng sẽ xóa tất cả các cài đặt chính sách đăng ký và nhóm cục bộ mà bạn đã đặt trước đây. Do đó, bạn nên sao lưu các tệp và thư mục quan trọng của mình vào bộ nhớ đám mây hoặc ổ đĩa ngoài trước khi đặt lại Windows 11 .
- Đầu tiên, nhấp vào nút Bắt đầu của Windows 11 và chọn Cài đặt .
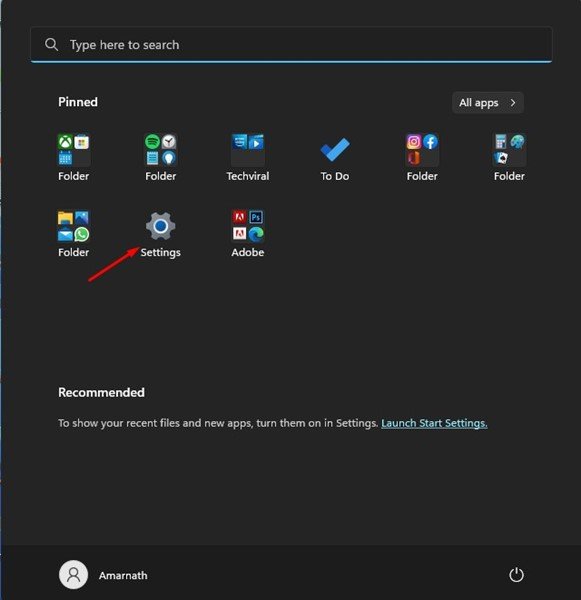
- Nhấp vào nút Windows Update trong ngăn bên trái của ứng dụng Cài đặt .
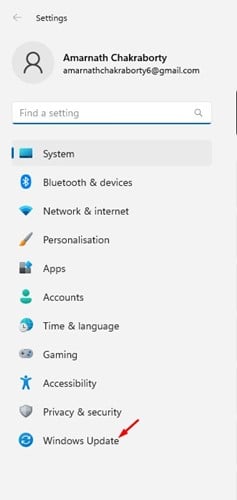
- Cuộn xuống bên phải và nhấp vào Tùy chọn nâng cao .
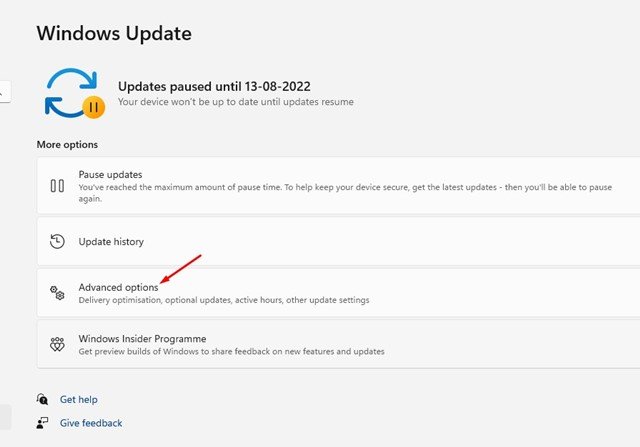
- Tiếp theo, trong Tùy chọn nâng cao, cuộn xuống Tùy chọn khác và nhấp vào Sửa chữa .
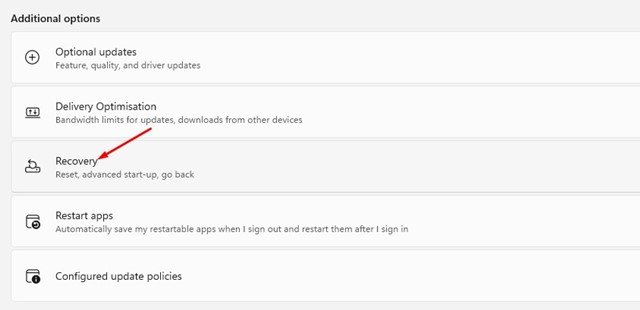
- Trong phần Khôi phục, nhấp vào nút Đặt lại PC.
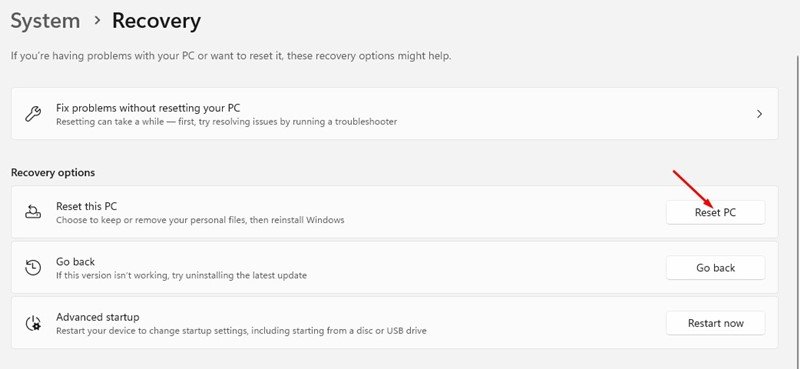
- Tại lời nhắc Đặt lại PC này, hãy chọn giữ các tệp hay xóa mọi thứ.
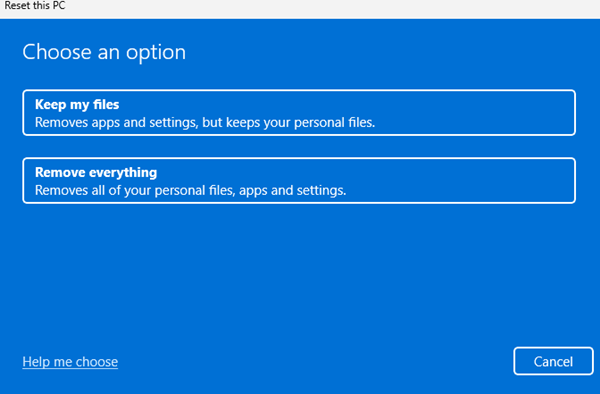
- Bạn sẽ được nhắc chọn cách cài đặt lại Windows. Cài đặt lại cục bộ sẽ cài đặt lại Windows trên thiết bị của bạn. Nếu bạn chọn tùy chọn tải xuống đám mây , nó sẽ tải xuống và cài đặt bản sao Windows mới.
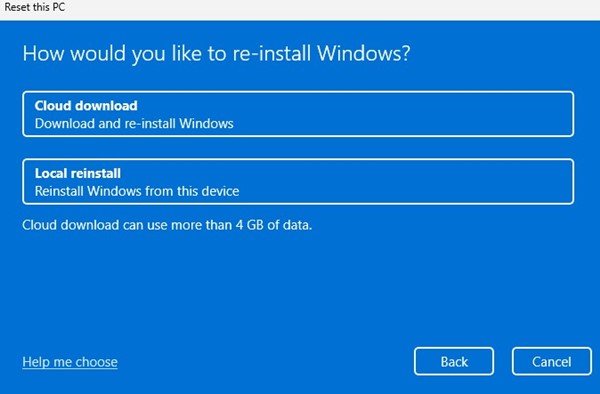
- Bây giờ trên màn hình Sẵn sàng để đặt lại PC này, hãy nhấp vào nút Đặt lại.
Đây là cách thiết lập được thực hiện. Quá trình đặt lại sẽ bắt đầu ngay lập tức. Quá trình này cần thời gian để hoàn thành. Không khởi động lại PC của bạn trong thời gian đó.
Sau khi đặt lại, bạn sẽ thấy màn hình cài đặt nơi bạn cần tạo tài khoản người dùng mới.
Ở trên, chúng tôi đã xem xét cách đặt lại PC Windows 11 bằng cài đặt. Chúng tôi hy vọng thông tin này đã giúp bạn tìm thấy những gì bạn cần.