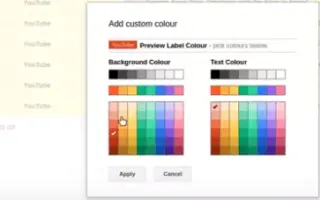Bài viết này là hướng dẫn thiết lập với một số ảnh chụp màn hình hữu ích về cách đặt màu cho nhãn trong Gmail.
Có rất nhiều dịch vụ email hiện nay, nhưng Gmail là dịch vụ phổ biến nhất và cung cấp nhiều tính năng tốt hơn. Nếu bạn sử dụng Gmail cho mục đích kinh doanh, có thể bạn đã biết tầm quan trọng của việc quản lý email của mình.
Để giúp bạn quản lý email của mình, Gmail cung cấp một số tính năng như khả năng đặt bộ lọc, nhãn và hơn thế nữa. Một tính năng ít được biết đến hơn trong các tính năng quản lý email của Gmail là các nhãn mã màu giúp bạn sắp xếp email của mình theo màu sắc.
Dưới đây là cách đặt màu cho nhãn trong Gmail. Tiếp tục cuộn để kiểm tra nó.
Quy trình đặt nhãn mã màu trong Gmail cho tổ chức hộp thư
Vì vậy, nếu gặp khó khăn khi quản lý email trong Gmail, bạn nên sắp xếp thư của mình thông qua mã màu. Và trong bài viết này chúng ta sẽ tìm hiểu cách thực hiện. Dưới đây là hướng dẫn từng bước về cách sử dụng nhãn mã màu để sắp xếp hộp thư đến của bạn trong Gmail.
1. Tạo nhãn trong Gmail
Bước đầu tiên là tạo một nhãn. Chỉ sau khi tạo nhãn, bạn mới có thể tô màu nhãn và chuyển email đến nhãn đó. Đây là cách tạo nhãn trong Gmail:
- Đầu tiên, đăng nhập vào Gmail.com và nhấp vào nút Thêm ở khung bên trái.
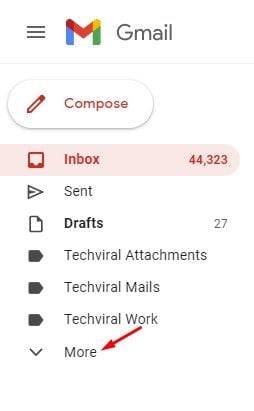
- Điều này sẽ mở rộng các phần bổ sung. Bạn cần cuộn xuống và nhấp vào tùy chọn Create New Label.
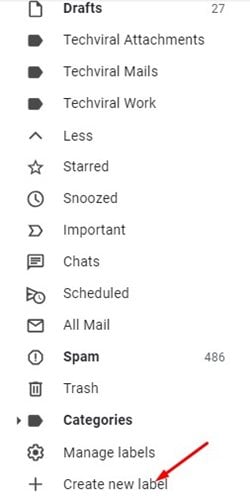
- Trong hộp thoại Nhãn mới, nhập tên nhãn và nhấp vào nút Tạo .
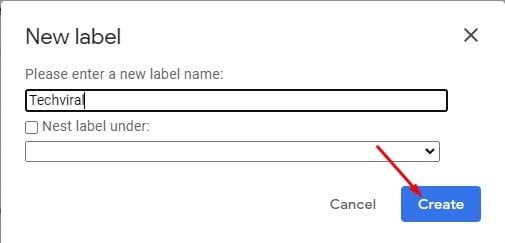
Thiết lập hoàn tất. Đây là cách tạo nhãn trong Gmail: Nhãn trong Gmail giống như các thư mục nơi bạn có thể lưu trữ email của mình. Trong Gmail, bạn có thể tạo bao nhiêu nhãn tùy thích dựa trên yêu cầu của bạn.
2. Nhãn mã màu
Sau khi tạo một nhãn, bạn có thể đánh mã màu cho nhãn đó để nổi bật về mặt hình ảnh so với các nhãn email khác. Đây là cách tô màu nhãn trong Gmail:
- Trong ngăn bên trái, nhấp vào ba dấu chấm bên cạnh tên nhãn .
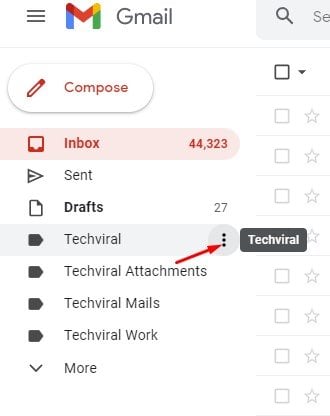
- Nhấp vào Màu nhãn từ danh sách các tùy chọn .
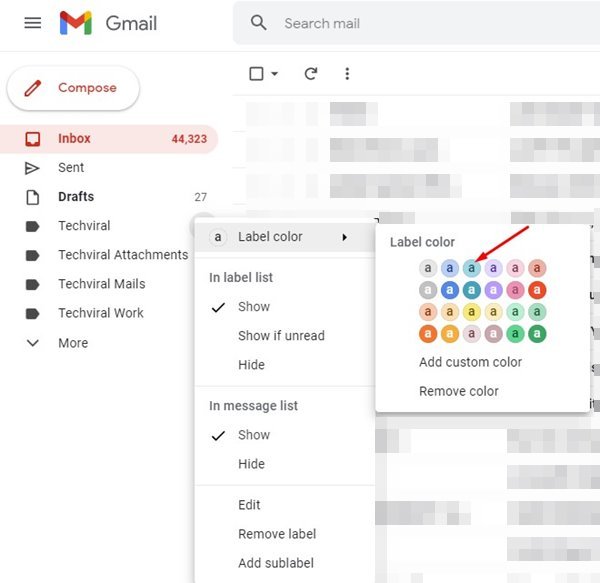
- Bây giờ bạn cần chọn màu bạn muốn.
- Để tạo màu tùy chỉnh, hãy nhấp vào tùy chọn Thêm Màu tùy chỉnh và chọn mã màu.
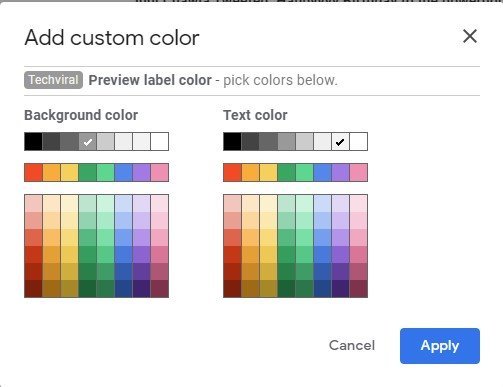
Thiết lập hoàn tất. Cách tô màu nhãn trong Gmail.
3. Di chuyển email đến các nhãn được mã hóa màu
Sau khi thực hiện hai bước trên, bạn đã sẵn sàng chuyển email của mình sang các nhãn được mã hóa màu. Dưới đây là cách di chuyển email có nhãn mã màu trong Gmail:
- Đầu tiên , chọn email bạn muốn chuyển đến nhãn .
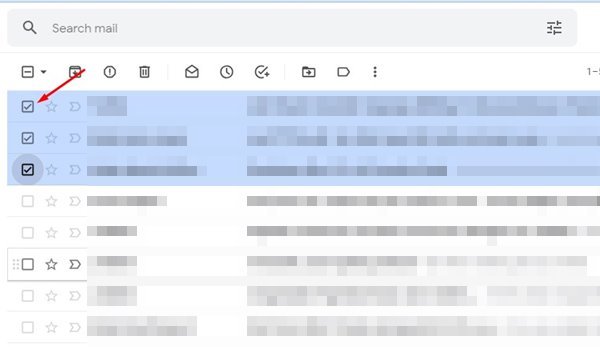
- Sau đó nhấp vào biểu tượng Nhãn trên thanh công cụ và chọn Nhãn được mã hóa màu. Khi hoàn tất, hãy nhấp vào nút Áp dụng. Thao tác này sẽ chuyển các email đã chọn sang nhãn đã chọn.
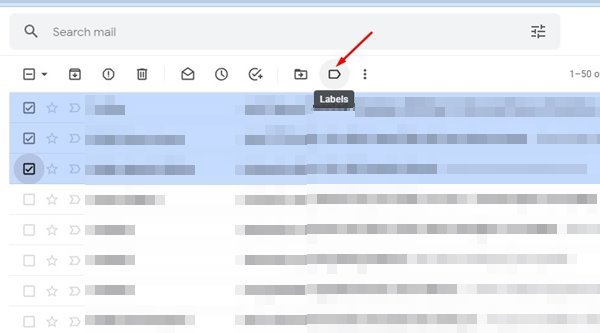
- Để áp dụng bộ lọc di chuyển các email cụ thể đến các nhãn, bạn phải nhấp vào Hiển thị Tùy chọn Tìm kiếm trong thanh tìm kiếm.
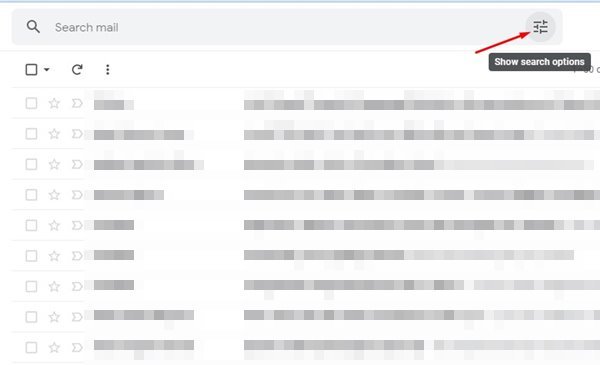
- Từ : Nhập địa chỉ email của bạn vào trường để chuyển đến các nhãn được mã hóa màu. Khi hoàn tất, hãy nhấp vào tùy chọn Tạo Bộ lọc.
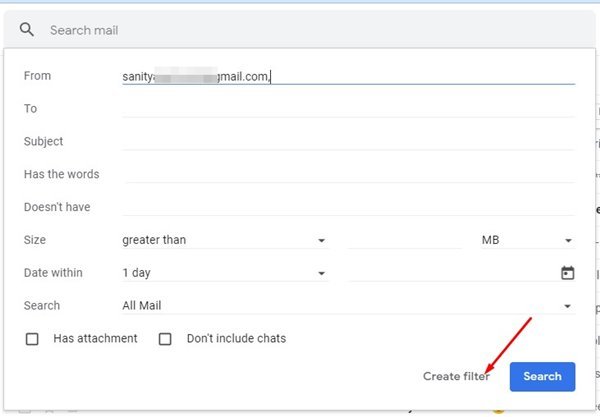
- Sau đó nhấp vào Áp dụng nhãn và chọn nhãn mã màu mà bạn đã tạo.
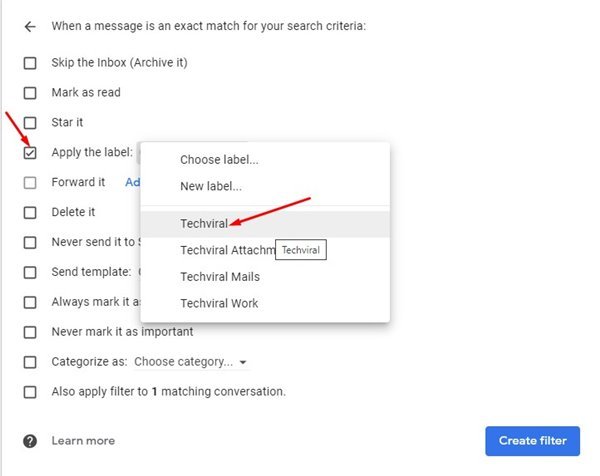
- Khi hoàn tất, hãy nhấp vào nút Tạo bộ lọc để áp dụng bộ lọc.
Thiết lập hoàn tất. Sau khi thay đổi, tất cả các email nhận được từ địa chỉ email đã chọn sẽ tự động được chuyển sang nhãn được mã hóa màu.
Bạn có thể mã hóa các email bằng màu sắc để làm cho chúng nổi bật về mặt trực quan.
Trên đây, chúng ta đã xem cách đặt màu cho nhãn trong Gmail. Chúng tôi hy vọng thông tin này đã giúp bạn tìm thấy những gì bạn cần.