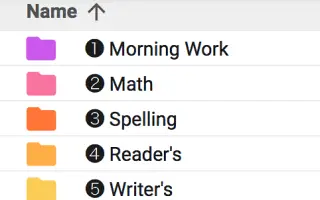Bài viết này là hướng dẫn thiết lập với một số ảnh chụp màn hình hữu ích về cách đặt màu cho các thư mục trong Google Drive.
Google Drive là dịch vụ lưu trữ đám mây phổ biến nhất và có các ứng dụng có sẵn cho hầu hết mọi nền tảng.
Bạn có thể tải lên các tệp và thư mục từ Google Drive bằng các bước đơn giản và bạn nhận được 15 GB bộ nhớ miễn phí cho việc này. Google Drive rất hữu ích, nhưng nếu bạn phụ thuộc nhiều vào Google Drive, bạn có thể gặp khó khăn khi sắp xếp các tệp và thư mục trên Google Drive của mình.
Cách tốt nhất để sắp xếp các thư mục của bạn trong Google Drive là tô màu cho chúng. Có, Google Drive có khả năng tạo màu cho các thư mục Drive của bạn. Nó cũng có thể giúp dọn dẹp mọi thứ lộn xộn và giữ cho Google Drive của bạn gọn gàng và ngăn nắp.
Dưới đây là cách đặt màu cho thư mục trong Google Drive. Tiếp tục cuộn để kiểm tra nó.
Quá trình thiết lập màu cho các thư mục trong Google Drive
Tô màu các thư mục trong Google Drive giúp bạn tìm thấy chúng nhanh hơn. Nó cũng giúp phân biệt các thư mục có cùng tên. Dưới đây, chúng tôi chia sẻ hướng dẫn từng bước về các thư mục mã màu trong Google Drive.
- Đầu tiên, hãy mở trình duyệt web yêu thích của bạn và truy cập trang web Google Drive .
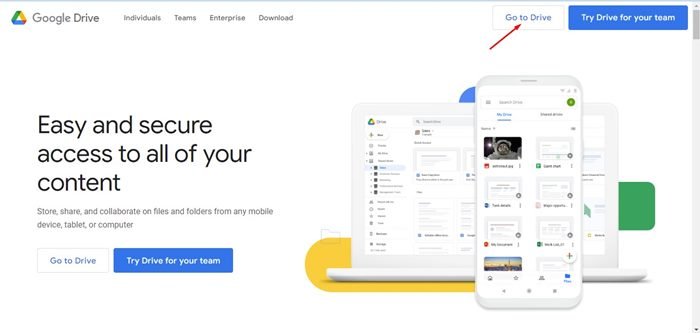
- Tiếp theo, đăng nhập bằng tài khoản Google Drive của bạn. Bây giờ, hãy duyệt đến thư mục bạn muốn gán màu .
- Sau khi chọn thư mục bạn muốn mã màu, nhấp chuột phải vào thư mục và chọn Thay đổi màu .
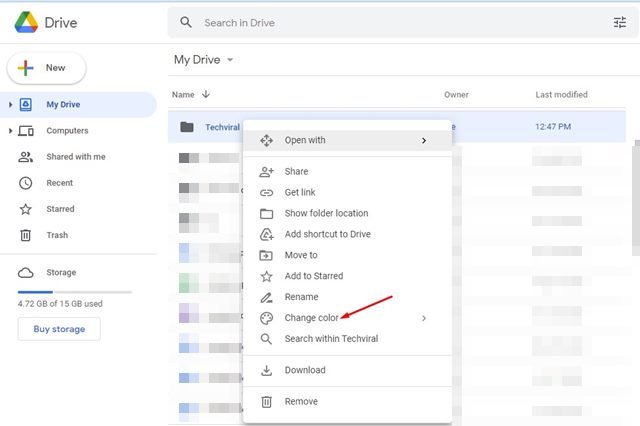
- Di con trỏ của bạn qua phần thay đổi màu để xem một màu khác.
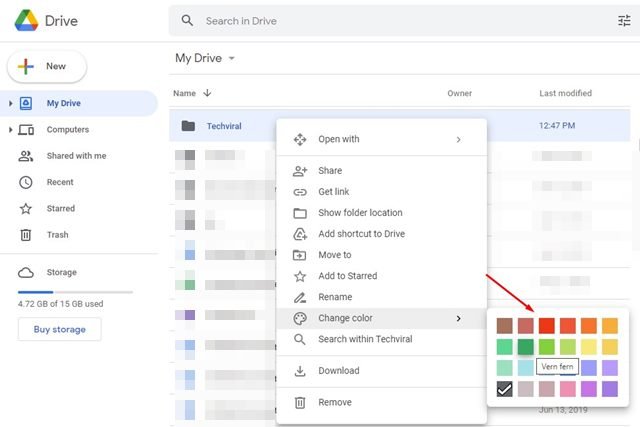
- Để gán một màu, bạn phải nhấp vào một màu. Nếu bạn muốn gán màu cho các thư mục Google Drive khác, bạn cần lặp lại các bước tương tự.
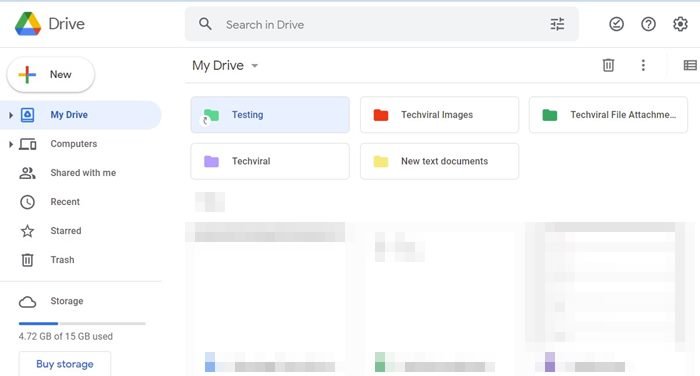
Thiết lập hoàn tất. Cách gán màu cho các thư mục trong Google Drive. Hiện tại, Google Drive cung cấp 24 màu để bạn lựa chọn và không có tùy chọn để thêm mã màu.
Chọn một màu (xám) bên dưới để đảo ngược sự thay đổi màu .
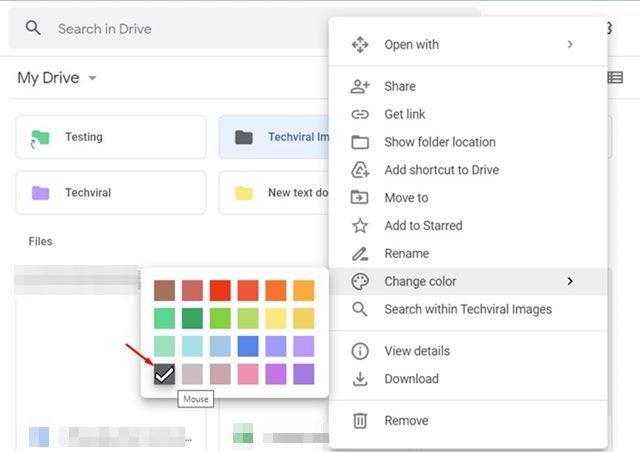
Đó là cách tô màu thư mục trong Google Drive dành cho máy tính để bàn. Google Drive sử dụng màu xám làm màu mặc định cho tất cả các thư mục mà nó tạo. Tuy nhiên, bạn có thể thay đổi màu của thư mục Google Drive trong các bước đơn giản bằng cách làm theo quy trình được nêu trong bài viết này.
Trên đây, chúng ta đã xem cách đặt màu cho thư mục trong Google Drive. Chúng tôi hy vọng thông tin này đã giúp bạn tìm thấy những gì bạn cần.