Bài viết này là hướng dẫn với một số ảnh chụp màn hình hữu ích về cách đặt PC của bạn ở chế độ ngủ.
Chúng tôi khuyên bạn nên đặt PC Windows của mình ở chế độ ngủ khi không sử dụng. Có một số cách để thực hiện việc này trong Windows 10 hoặc 11, nhưng tôi sẽ chỉ cho bạn một số cách nhanh nhất để chuyển sang chế độ ngủ trên cả hai phiên bản Windows.
Đây là cách chuyển nó sang chế độ ngủ trong Windows 10 hoặc 11. Tiếp tục cuộn để kiểm tra nó.
Windows: Làm thế nào để đưa nó vào chế độ ngủ
Sử dụng các phím hoặc nút chuyên dụng
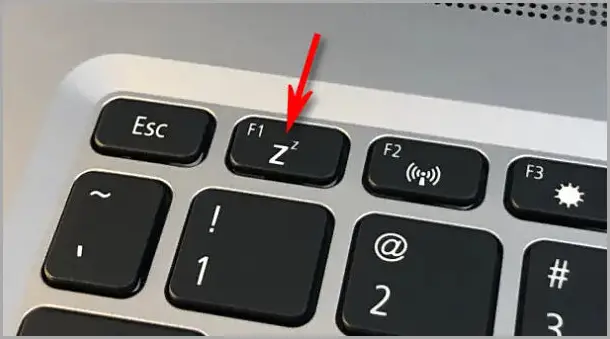
Hầu hết PC và máy tính bảng chạy Windows đều có một nút ngủ đặc biệt ở đâu đó trên thân thiết bị. Để tìm nó, hãy tham khảo hướng dẫn sử dụng thiết bị của bạn hoặc tìm phím bàn phím có biểu tượng “Z” hoặc mặt trăng nhỏ. Nhấn để đặt PC của bạn ở chế độ ngủ ngay lập tức. Để đánh thức nó sau này, hãy nhấn nút nguồn, nhấn vào bàn di chuột hoặc nhấn một phím bàn phím.
Sử dụng phím tắt
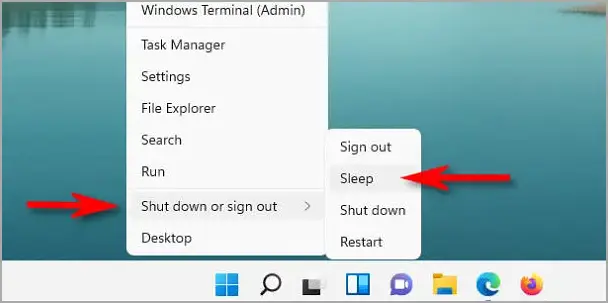
Nếu PC hoặc bàn phím của bạn không có nút ngủ chuyên dụng (ví dụ: một số PC để bàn không có), bạn có thể thử các phím nóng.
Để thực hiện việc này, trước tiên hãy nhấn Windows + X trên bàn phím của bạn (menu Power User sẽ mở ra). Sau đó nhấn “U” rồi nhấn “S”. PC của bạn sẽ ngay lập tức chuyển sang chế độ ngủ. Vì vậy, hãy nhớ Win + X, U, S.
Ngoài ra, bạn có thể sử dụng Microsoft PowerToys để ánh xạ chức năng tiết kiệm pin tới một phím trên bàn phím mà bạn không thường xuyên sử dụng (chẳng hạn như Scroll Lock). Để làm như vậy, hãy tải xuống PowerToys, mở Trình quản lý bàn phím và ánh xạ một phím đến “Ngủ”. Nhấn để tạm dừng PC của bạn ngay lập tức.
đóng nắp
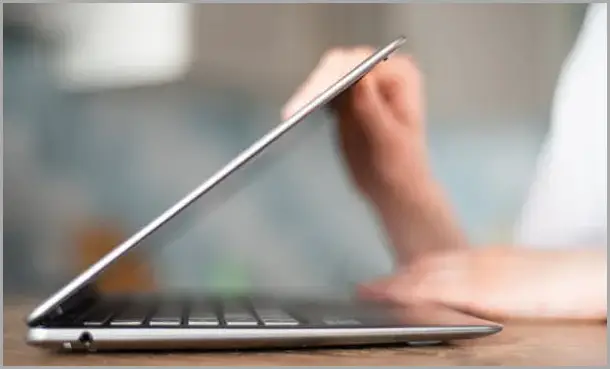
Nếu đang sử dụng máy tính xách tay hoặc máy tính xách tay, bạn thường có thể đưa máy tính sang chế độ ngủ nhanh chóng bằng cách đóng nắp. Khi màn hình được gập vào vị trí đóng, sổ tay có thể tự động chuyển sang chế độ ngủ. Nếu không, bạn có thể kiểm tra cài đặt của mình và quyết định điều gì sẽ xảy ra khi bạn đóng nắp.
Ở trên, chúng tôi đã kiểm tra cách đặt PC ở chế độ ngủ.
chấm dứt.













