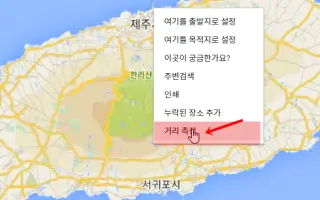Bài viết này là hướng dẫn thiết lập với một số ảnh chụp màn hình hữu ích về cách đo khoảng cách trên Google Maps.
Google Maps có thể là người bạn đồng hành tốt nhất của bạn, đặc biệt nếu bạn là người mới đến thành phố này và không biết đi đâu hay ở lại. Google Maps cung cấp cho bạn chỉ đường, cung cấp thông tin giao thông trong thời gian thực và giúp bạn tìm các địa danh lân cận.
Google Maps cũng cung cấp tính năng theo dõi tàu theo thời gian thực, rất tiện lợi cho những ai thường xuyên di chuyển bằng tàu. Chúng tôi đang nói về Google Maps vì các ứng dụng gần đây có khả năng đo khoảng cách.
Trang web hoặc ứng dụng Google Maps giúp bạn dễ dàng đo khoảng cách giữa hai hoặc nhiều vị trí cố định. Tại sao điều này sẽ hữu ích? Đo khoảng cách chính xác giữa hai hoặc nhiều điểm có thể giúp bạn tiết kiệm thời gian khi bạn đang vội và không lên kế hoạch cho lộ trình.
Đây là cách đo khoảng cách trên Google Maps. Tiếp tục cuộn để kiểm tra nó.
Đo khoảng cách trên Google Maps
Vì vậy, nếu bạn quan tâm đến cách đo khoảng cách trên Google Maps trên mọi thiết bị, bạn đang đọc đúng hướng dẫn. Trong bài viết này, chúng tôi chia sẻ hướng dẫn từng bước về cách đo khoảng cách trong Google Maps dành cho máy tính để bàn và điện thoại di động. Hãy kiểm tra.
1. Đo khoảng cách của Google Maps từ PC
Rất dễ dàng để đo khoảng cách giữa hai hoặc nhiều điểm trên Google Maps dành cho máy tính để bàn.
- Đầu tiên, trình duyệt web yêu thích của bạn vàMở trang web Google Maps .
- Tiếp theo, tìm vị trí mà bạn muốn đo khoảng cách. Nhấp chuột phải vào nơi bạn muốn đặt điểm bắt đầu và chọn Đo khoảng cách . Điều này được thêm vào điểm đầu tiên.
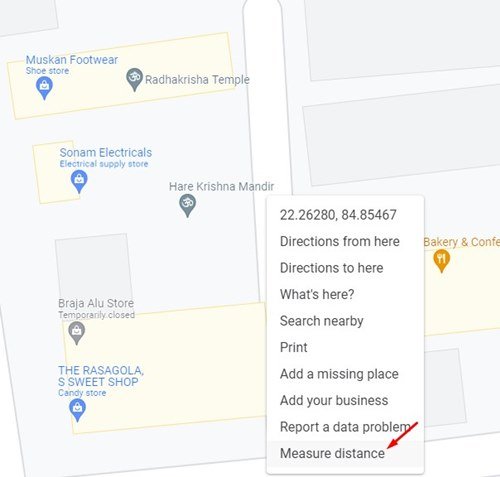
- Để thêm điểm thứ hai, bạn phải nhấp vào vị trí thứ hai trên bản đồ.
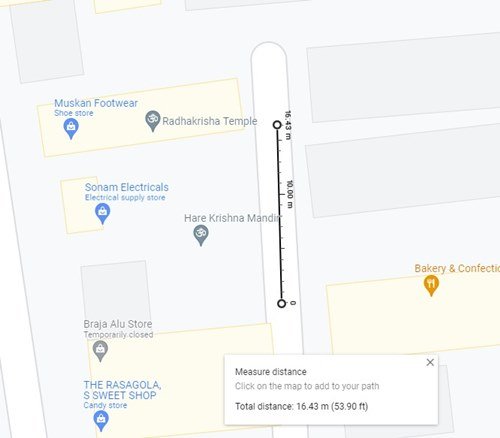
- Google Maps hiển thị tổng khoảng cách ở cuối trang.
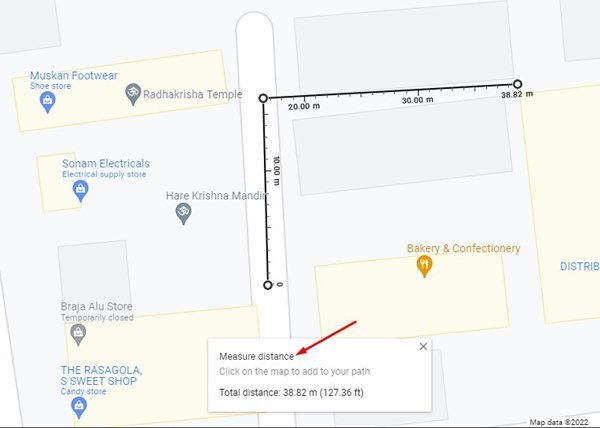
- Bạn có thể thêm nhiều điểm hơn bằng cách nhấp vào vị trí. Sau mỗi điểm mới, Google Maps sẽ hiển thị khoảng cách ở cuối màn hình.
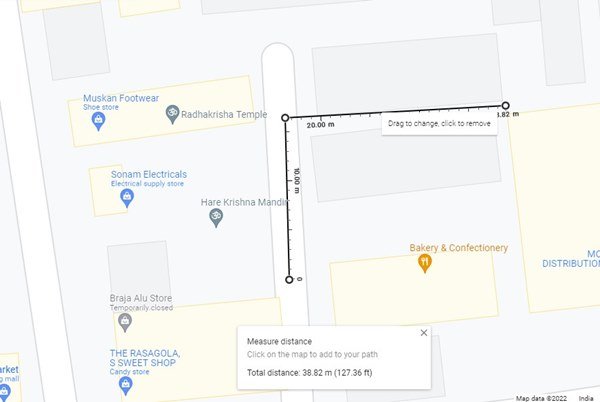
Đây là cách thiết lập được thực hiện. Đây là cách đo khoảng cách trong Google Maps dành cho máy tính để bàn.
2. Đo Khoảng cách Google Maps trên Điện thoại di động
Cũng giống như phiên bản web, bạn có thể sử dụng ứng dụng Google Maps dành cho thiết bị di động để đo khoảng cách giữa hai hoặc nhiều điểm.
- Đầu tiên, hãy chạy Google Maps trên điện thoại thông minh của bạn .
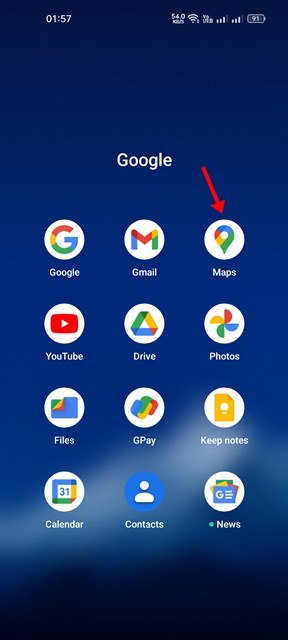
- Bây giờ đến vị trí mà bạn muốn đo khoảng cách. Tiếp theo, chạm và giữ bản đồ để thêm ghim.
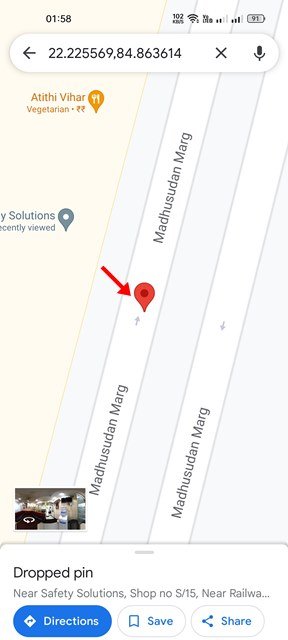
- Một menu bây giờ sẽ xuất hiện ở cuối màn hình. Nhấn vào Đo khoảng cách .
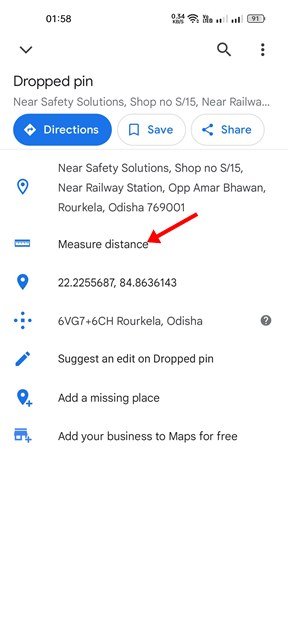
- Bạn cần di chuyển bản đồ cho đến khi mục tiêu vượt qua vị trí mới mà bạn muốn đo .
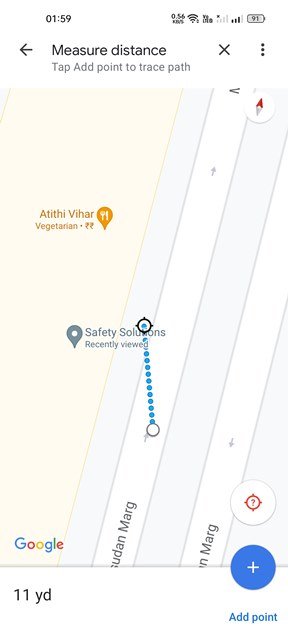
- Khoảng cách được hiển thị trên Google Maps. Để cộng thêm điểm như hình bên dưới, bạn cần nhấn tùy chọn Add Points .
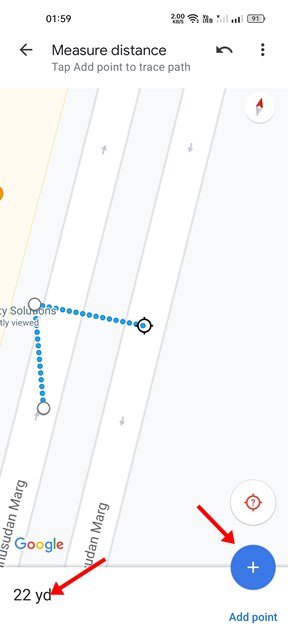
- Sau khi thêm điểm, bạn cần di chuyển bản đồ để thiết lập vị trí mục tiêu. Google Maps sẽ cập nhật khoảng cách khi bạn thêm nhiều điểm và mở rộng vị trí.
Đây là cách thiết lập được thực hiện. Cách đo khoảng cách trên Google Maps cho Android / iOS.
Tôi không thấy khả năng đo khoảng cách theo cách thủ công bằng cách chọn một điểm trong ứng dụng điều hướng thông thường. Bạn cũng có thể sử dụng Google Maps để lưu các tuyến đường để sử dụng trong tương lai, xem thông tin giao thông và hơn thế nữa.
Ở trên, chúng ta đã xem xét cách đo khoảng cách trên Google Maps. Chúng tôi hy vọng thông tin này đã giúp bạn tìm thấy những gì bạn cần.