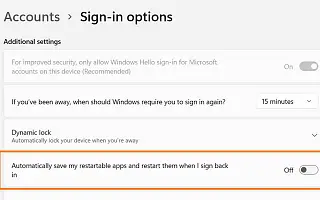Bài viết này là hướng dẫn thiết lập với ảnh chụp màn hình dành cho những người đang tìm cách dừng các ứng dụng có thể khởi động lại khi đăng nhập vào Windows 11.
Trong Windows 11, khi bạn khởi động lại hoặc đăng nhập vào máy tính của mình, hệ thống sẽ tự động khởi chạy lại các ứng dụng đang chạy trong phiên cuối cùng của bạn để bạn có thể nhanh chóng bắt đầu từ nơi bạn đã dừng lại.
Đây có thể là một tính năng hữu ích, nhưng bạn không muốn ứng dụng khởi động lại khi mọi người đăng nhập. Nó có thể làm chậm quá trình khởi động và lãng phí tài nguyên hệ thống. Ngoài ra, chỉ một số ứng dụng Microsoft Store hỗ trợ tính năng này.
Nếu không muốn sử dụng tính năng này, bạn có thể tắt tính năng này để ngăn các ứng dụng mở lại khi đăng nhập trong Windows 11 hoặc bạn có thể khởi động lại nó qua trang “Tùy chọn đăng nhập”.
Dưới đây tôi chia sẻ cách dừng các ứng dụng có thể khởi động lại khi đăng nhập vào Windows 11. Tiếp tục cuộn để kiểm tra nó.
Ngừng khởi động lại ứng dụng khi bạn đăng nhập lại trong Windows 11
Bài viết này sẽ hướng dẫn bạn các bước để dừng các ứng dụng có thể khởi động lại trong Windows 11.
Để ngăn các ứng dụng tự động mở lại khi bạn đăng nhập hoặc khởi động lại, hãy làm theo các bước sau:
- Mở Cài đặt trong Windows 11 .
- Nhấp vào Tài khoản .
- Nhấp vào tab Tùy chọn đăng nhập .
- Trong phần “Cài đặt khác”, hãy tắt nút chuyển đổi “Tự động lưu ứng dụng có thể khởi động lại và khởi động lại khi bạn đăng nhập lại” .
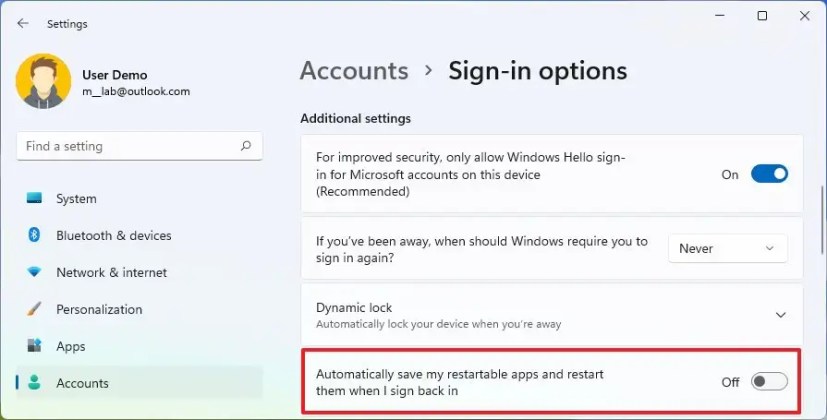
Sau khi hoàn thành các bước và đăng nhập lại sau khi khởi động lại, các ứng dụng được Windows 11 hỗ trợ sẽ không tự động khởi chạy nữa.
Ở trên, chúng tôi đã xem xét cách dừng các ứng dụng có thể khởi động lại khi đăng nhập vào Windows 11. Chúng tôi hy vọng thông tin này đã giúp bạn tìm thấy những gì bạn cần.