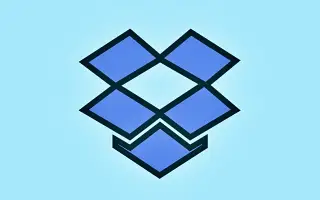Bài viết này sẽ hướng dẫn bạn cách ngăn Dropbox nhập ảnh trên Windows 10 và Windows 11.
Các dịch vụ lưu trữ đám mây như Dropbox, Google Drive, OneDrive, v.v. cho phép bạn lưu trữ trực tuyến các tệp của mình. Các dịch vụ đám mây này cũng cung cấp các gói miễn phí cho cá nhân. Bài viết này mô tả Dropbox, cung cấp 2GB dung lượng trống cho tất cả người dùng.
Nếu bạn chưa quen với Dropbox, bạn có thể xem bài viết này để tìm hiểu về các dịch vụ lưu trữ đám mây. Nếu bạn là người dùng Dropbox, mỗi khi bạn lắp thẻ nhớ hoặc USB, Windows sẽ hỏi bạn có muốn nhập ảnh và video vào Dropbox hay không. Đó là một tính năng tuyệt vời, nhưng nhiều người dùng có thể muốn tắt lời nhắc.
Tính năng cho phép Dropbox nhắc bạn khi lắp thiết bị loại bỏ vào được gọi là AutoPlay. Để ngừng nhập ảnh Dropbox này, bạn cần tắt AutoPlay trong Windows 10 và 11. Để tắt khả năng nhập ảnh của Dropbox, vui lòng xem hướng dẫn bên dưới.
Windows 10 và 11: Cách ngăn Dropbox nhập ảnh
Bước 1 – Đầu tiên, nhấp vào nút Bắt đầu của Windows và chọn Cài đặt.
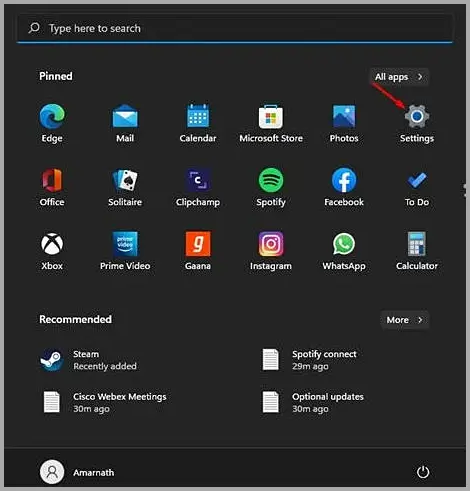
Bước 2 – Trên trang Cài đặt, nhấp vào tùy chọn Bluetooth & Thiết bị.
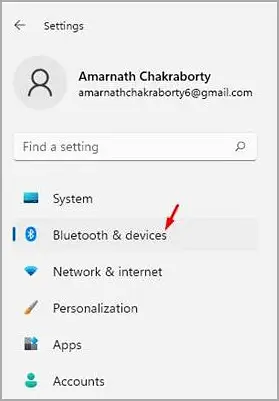
Bước 3 – Nhấp vào tùy chọn AutoPlay trong khung bên phải như thể hiện trong ảnh chụp màn hình bên dưới.
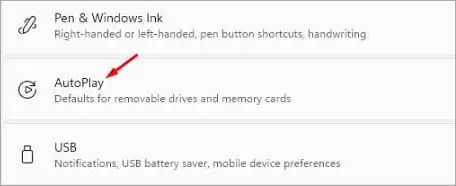
Bước 4 – Trên màn hình tiếp theo, nhấp vào menu thả xuống trên Ổ đĩa có thể tháo rời và chọn một tùy chọn khác ngoài ‘Nhập ảnh và video (Dropbox)’. Đối với thẻ nhớ cũng phải làm như vậy. Bạn cũng có thể chọn ‘Hỏi tôi mọi lúc’ hoặc ‘Không thực hiện hành động nào’.
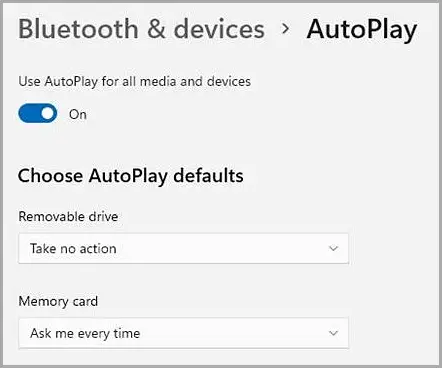
Bước 5 – Ngoài ra, bạn có thể chọn tắt AutoPlay cho tất cả các phương tiện và thiết bị. Để làm như vậy, hãy tắt công tắc bên cạnh Bật tự động phát cho tất cả phương tiện và thiết bị.
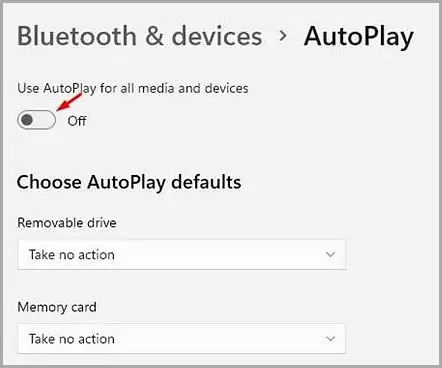
chấm dứt.