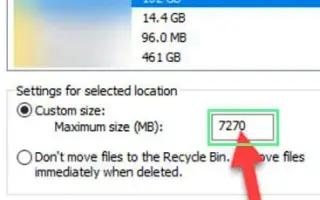Bài viết này là hướng dẫn thiết lập với ảnh chụp màn hình để giúp bạn giới hạn dung lượng ổ đĩa được sử dụng bởi Thùng rác.
Nếu bạn đã sử dụng Windows 10 được một thời gian, bạn có thể nhận thấy rằng hệ điều hành này đang nhanh chóng lấp đầy không gian lưu trữ của bạn. Hệ điều hành Windows cung cấp một số công cụ tích hợp để khắc phục sự cố lưu trữ.
Bạn có thể sử dụng các công cụ quản lý lưu trữ như Storage Detect, Disk Defragmenter, Disk Cleanup, v.v. để dọn dẹp các tệp rác khỏi hệ thống của mình.
Nhưng Thùng rác là nơi các tệp bạn muốn xóa vẫn còn trên hệ thống. Không thể sử dụng lại dung lượng lưu trữ cho đến khi hoặc trừ khi Thùng rác được làm trống. Recycle Bin rất hữu ích để khôi phục các tệp đã xóa một cách dễ dàng.
Tuy nhiên, đôi khi nó lưu trữ 20-30GB tệp trong thùng rác. Vì vậy, nếu bạn không có thói quen dọn dẹp Thùng rác, bạn muốn giới hạn dung lượng mà Thùng rác sử dụng.
Dưới đây là hướng dẫn về cách giới hạn dung lượng ổ đĩa được Thùng rác sử dụng. Tiếp tục cuộn để kiểm tra nó.
Giới hạn dung lượng ổ đĩa được sử dụng bởi Thùng rác
Trong bài viết này, chúng tôi chia sẻ hướng dẫn chi tiết về cách giới hạn dung lượng ổ đĩa được Thùng rác sử dụng trong Windows 10/11.
- Đầu tiên, nhấp chuột phải vào biểu tượng thùng rác và chọn Thuộc tính .
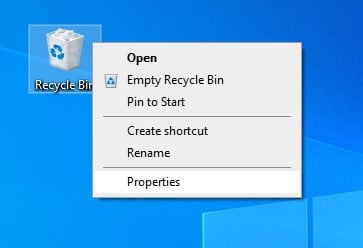
- Nếu bạn không thấy biểu tượng Thùng rác, hãy mở hộp thoại Chạy (phím Windows + R) và nhập.
shell:RecycleBinfolderSau đó nhấp chuột phải vào bất kỳ đâu và chọn ‘ Thuộc tính ‘.
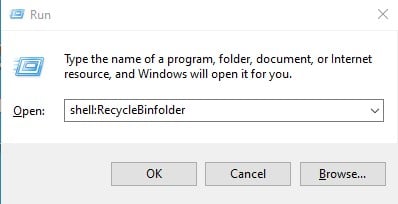
- Trong hộp thoại Thuộc tính thùng rác, chọn ‘Kích thước tùy chỉnh’ như hình dưới đây.
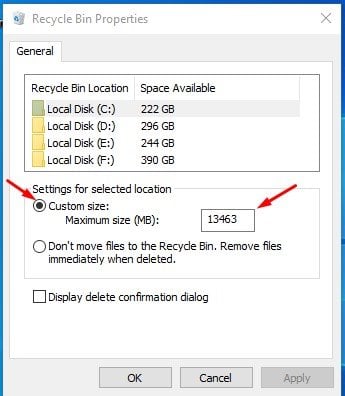
- Nhập kích thước mong muốn tính bằng MB vào trường Kích thước tối đa. Ví dụ: 5000 MB phân bổ 5 GB dung lượng lưu trữ.
- Một tùy chọn khác mà bạn có thể tìm thấy là ‘Không chuyển tệp vào Thùng rác’ . Chọn tùy chọn này sẽ xóa vĩnh viễn các tệp của bạn. Nếu bạn muốn an toàn, không chọn tùy chọn này.
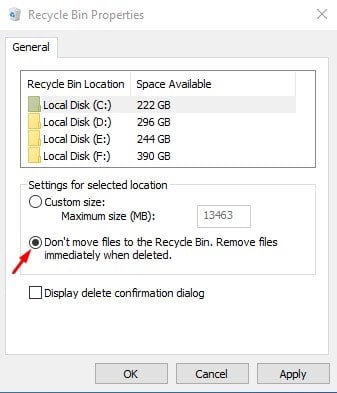
Thiết lập hoàn tất. Đây là cách giới hạn dung lượng ổ đĩa được Thùng rác sử dụng trong Windows 10/11.
Ở trên, chúng ta đã xem xét cách giới hạn dung lượng ổ đĩa được sử dụng bởi Thùng rác. Chúng tôi hy vọng thông tin này đã giúp bạn tìm thấy những gì bạn cần.