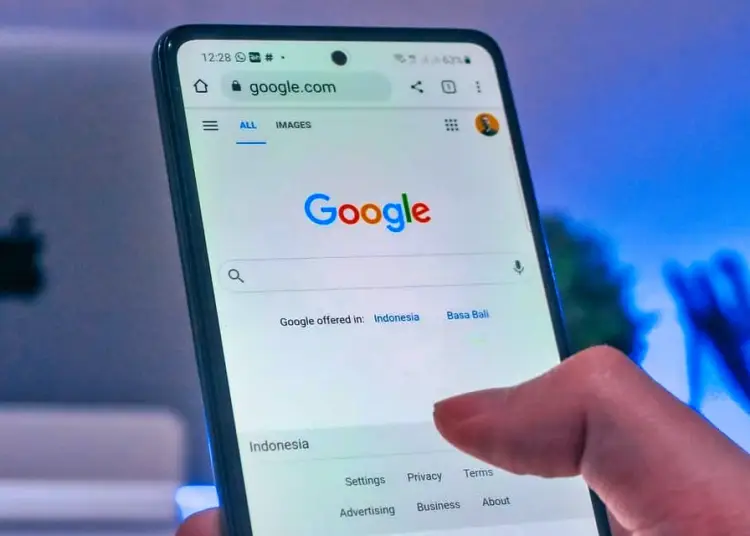Với các tiện ích trên màn hình chính và tìm kiếm của Google, nhiều người dùng Android sử dụng các ứng dụng của Google để duyệt web thay vì một trình duyệt dành riêng cho thiết bị di động. Và trải nghiệm tương tự như những gì bạn sẽ tìm thấy trong Chrome. Tuy nhiên, một số người dùng nhận thấy rằng các tìm kiếm gần đây của họ không hiển thị trong ứng dụng Google.
Dưới đây, chúng tôi sẽ chia sẻ giải pháp nếu các cụm từ tìm kiếm gần đây không xuất hiện trong lịch sử tìm kiếm ứng dụng Google. Tiếp tục cuộn để tìm hiểu.
Cách xem các tìm kiếm gần đây trong ứng dụng Google
Thời điểm bạn chọn hộp tìm kiếm, các cụm từ tìm kiếm gần đây từ ứng dụng Google sẽ xuất hiện. Để điều này xuất hiện, bạn phải bật Hoạt động web và ứng dụng trong cài đặt Dữ liệu và quyền riêng tư của Tài khoản Google của mình.
Nếu cách đó không hiệu quả, hãy thử tự khắc phục sự cố ứng dụng bằng cách làm theo hướng dẫn được cung cấp bên dưới, chẳng hạn như xóa dữ liệu cục bộ khỏi ứng dụng hoặc gỡ cài đặt các bản cập nhật.
1. Kiểm tra Hoạt động web và ứng dụng trong Cài đặt tài khoản Google
Điều đầu tiên cần xem xét là Hoạt động trên web và ứng dụng trong Cài đặt tài khoản Google. Bạn phải bật tùy chọn này để hiển thị các tìm kiếm gần đây khi bạn nhấn vào thanh tìm kiếm trong ứng dụng Google. Ngoài ra còn có một tùy chọn để tự động xóa lịch sử duyệt web của bạn, vì vậy bạn nên tắt nó.
Dưới đây là cách bật (bỏ tạm dừng) hoạt động trên web và ứng dụng trong Tài khoản Google của bạn.
- Đi tới cài đặt Tài khoản Google của bạn hoặc mở ứng dụng Google > Tài khoản (ở trên cùng) > Tài khoản Google.
- Chọn tab Dữ liệu & Quyền riêng tư .
- Sau đó chọn Hoạt động trên web và ứng dụng trong Cài đặt bản ghi và đảm bảo rằng nó đã được bật .
- Ngoài ra, hãy nhấn vào biểu tượng Google bên dưới Chọn và xóa hoạt động .
- Nhấn vào Xóa tự động tại đây và tắt cài đặt này nếu được bật.
2. Sử dụng kết quả tìm kiếm cá nhân trong ứng dụng
Một tính năng khác cần được bật là Kết quả tìm kiếm cá nhân trong cài đặt ứng dụng Google. Theo mặc định, ngay cả khi bạn tắt kết quả tìm kiếm cá nhân, bạn vẫn sẽ thấy tất cả các cụm từ và từ khóa mà bạn đã tìm kiếm gần đây. Tuy nhiên, một số dự đoán tự động hoàn thành và đề xuất cá nhân sẽ không hoạt động nếu kết quả cá nhân không được phép.
Dưới đây là cách bật kết quả tìm kiếm cá nhân trong ứng dụng Google.
- Mở ứng dụng Google và nhấn vào Tài khoản ở góc trên cùng bên phải .
- Chọn Cài đặt
- Mở kết quả tìm kiếm cá nhân .
- Sử dụng kết quả cá nhân .
3. Xóa dữ liệu ứng dụng khỏi ứng dụng Google
Nếu bạn đã làm theo hai bước trước đó mà vẫn không thể thấy các tìm kiếm gần đây của mình trong ứng dụng Google, thì bạn có thể xóa dữ liệu cục bộ của mình. Thao tác này không xóa lịch sử duyệt web của bạn (mọi thứ đều dựa trên đám mây) và có thể khắc phục sự cố với chính ứng dụng.
Để xóa dữ liệu khỏi ứng dụng Google, hãy làm theo các bước sau:
- Mở Cài đặt .
- Chọn ứng dụng
- Chọn Google từ danh sách các ứng dụng có sẵn .
- Nhấn vào Lưu trữ
- Chọn Quản lý dung lượng .
- Nhấp vào Xóa tất cả dữ liệu và xác nhận khi được nhắc .
4. Gỡ cài đặt các bản cập nhật khỏi ứng dụng Google
Cuối cùng, tôi chỉ có thể đề xuất gỡ cài đặt bản cập nhật khỏi ứng dụng Google. Vì đây là ứng dụng hệ thống nên bạn không thể gỡ cài đặt hoàn toàn. Bạn có thể khôi phục về giá trị ban đầu (bản phát hành cũ nhất hiện có cho phiên bản Android của bạn). Sau đó cập nhật lại ứng dụng và kiểm tra xem sự cố vẫn tiếp diễn.
Dưới đây là cách gỡ cài đặt các bản cập nhật khỏi ứng dụng Google.
- Mở Cửa hàng Play .
- Tìm kiếm trên Google và mở rộng Google Apps từ kết quả .
- Nhấn vào Gỡ cài đặt và xác nhận.
- Nếu trước đây bạn đã đăng ký chương trình beta, bạn có thể thoát khỏi chương trình beta từ vị trí đó. Phiên bản ổn định là một kế hoạch dự phòng trong trường hợp xảy ra sự cố.
Dưới đây là cách khắc phục nếu cụm từ tìm kiếm gần đây không hiển thị trong lịch sử tìm kiếm ứng dụng Google của bạn. Chúng tôi hy vọng thông tin này đã giúp bạn giải quyết vấn đề của mình.