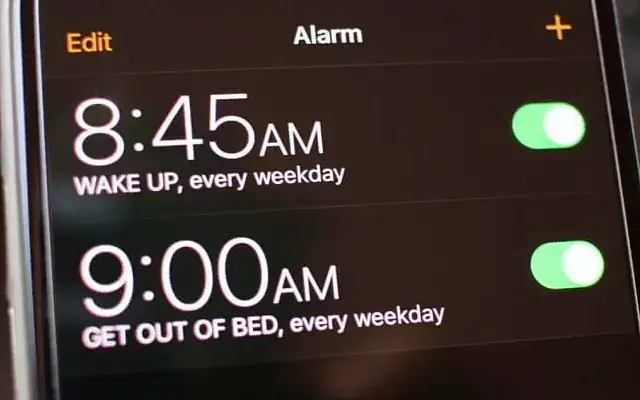Thật khó để tưởng tượng một thứ thiết yếu và đơn giản như báo thức không hoạt động, nhưng đó chính xác là điều khiến một số người dùng iPhone khó chịu. Đó là, một số trong số họ báo cáo không có báo động nào cả, trong khi những người khác báo cáo rằng có nhưng im lặng.
Dưới đây, chúng tôi sẽ chia sẻ một giải pháp cho iPhone không phát ra âm thanh báo động. Tiếp tục cuộn để tìm hiểu.
Tại sao iPhone của tôi đổ chuông báo thức nhưng không phát ra âm thanh?
Đầu tiên chúng ta cần kiểm tra một số thứ. Chế độ không làm phiền và công tắc im lặng không ảnh hưởng đến báo thức. Bạn có thể bật hoặc tắt báo thức. Nó không quan trọng khi báo thức tắt. Ngoài ra, hãy đảm bảo thiết bị của bạn được cập nhật, vì đã có báo cáo về sự cố báo động trong các lần lặp lại iOS trước đó.
Sau đó, bạn nên kiểm tra âm lượng, thay đổi nhạc chuông báo thức hoặc xóa báo thức cũ và thêm báo thức mới. Ứng dụng và các thao tác của nó khá đơn giản nên giải pháp cho vấn đề này không thực sự phức tạp.
Nếu báo thức iPhone của bạn không kêu, hãy xem các hướng dẫn được cung cấp bên dưới và khắc phục ngay.
1. Kiểm tra cài đặt âm lượng
Điều đầu tiên cần kiểm tra là thanh trượt âm lượng mặc định trong cài đặt hệ thống. Theo mặc định, thanh trượt này không bị ảnh hưởng bởi các nút âm lượng vì nó chỉ giảm hoặc tăng âm lượng phương tiện. Bạn có thể đã vô tình giảm âm lượng nếu tính năng nút để thay đổi được bật.
Vì vậy, hãy đặt âm lượng chuông không tắt tiếng. Đây là những gì bạn cần làm:
- Mở Cài đặt .
- Nhấn vào Âm thanh & Haptics .
- Sử dụng thanh trượt bên dưới Nhạc chuông & Thông báo để tăng âm lượng.
2. Thay đổi âm báo thức
Nếu báo thức iPhone của bạn vẫn không kêu, bạn cần kiểm tra âm báo thức. Có một tùy chọn để đặt thành không và chỉ đánh thức khi rung. Rõ ràng là chúng tôi không muốn điều đó xảy ra trong trường hợp này, vì vậy chúng tôi khuyên bạn nên chọn một trong các nhạc chuông có sẵn.
Dưới đây là cách thay đổi âm thanh báo thức trên iPhone.
- Mở ứng dụng Đồng hồ .
- Nhấn vào một báo thức để chỉnh sửa nó.
- Chọn Âm thanh .
- Chọn âm thanh bạn muốn trong phần Ringtone .
- Nhấn vào Lưu ở góc trên cùng bên phải .
3. Xóa báo thức và thêm lại
Cuối cùng, nếu vẫn gặp sự cố, bạn nên xóa báo thức hiện tại và đặt báo thức mới. Ghi nhớ các hướng dẫn trước đó, báo động mới sẽ phát ra.
Cách tạo báo thức mới Mở ứng dụng Đồng hồ. Xóa tất cả các báo thức khác và tắt báo thức ngủ/thức. Sau đó nhấn vào dấu cộng ở góc trên cùng bên phải để thêm báo thức mới.
Ngoài ra, bạn có thể tải xuống và sử dụng các ứng dụng đồng hồ khác cung cấp cho bạn tùy chọn đặt báo thức. Có một số trên App Store.
Dưới đây là cách sửa lỗi báo thức iPhone không đổ chuông. Chúng tôi hy vọng thông tin này đã giúp bạn giải quyết vấn đề của mình.