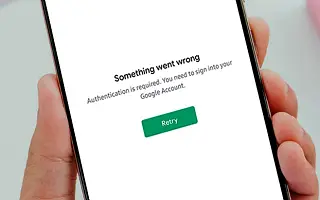Mặc dù hiếm gặp nhưng lỗi trên Cửa hàng Play rất đáng kể và có thể khiến cuộc sống của người dùng Android trở nên khó khăn hơn nhiều. Một số người dùng báo cáo lỗi Yêu cầu Xác thực Cửa hàng Play trên Android. Lỗi này xuất hiện bất cứ khi nào bạn mở cửa hàng và cố tải xuống hoặc cập nhật ứng dụng. Nếu bạn không có tài khoản Google, Cửa hàng Google Play sẽ không hoạt động, vì vậy bạn sẽ gặp lỗi. Mặt khác, những người dùng đã báo cáo sự cố đã đăng nhập bằng Tài khoản Google của họ như bình thường.
Nếu bạn đang gặp lỗi này và không biết phải làm gì, hãy xem các bước được liệt kê bên dưới để khắc phục nó ngay lập tức.
Dưới đây, chúng tôi đang chia sẻ cách khắc phục lỗi Lỗi Bắt buộc Xác thực Cửa hàng Google Play. Tiếp tục cuộn để kiểm tra nó.
Khắc phục sự cố xác thực trong Cửa hàng Play
Hãy bắt đầu bằng cách khởi động lại Android. Tất nhiên, hãy đảm bảo rằng bạn đã thêm tài khoản Google của mình vào Android. Nếu không có nó, hầu hết các dịch vụ của Google sẽ không hoạt động. Ngoài ra, hãy tắt VPN và proxy và đảm bảo thiết bị của bạn được kết nối với mạng dữ liệu di động hoặc Wi-Fi ổn định.
Nếu cách đó không hiệu quả, hãy xóa dữ liệu cục bộ của bạn khỏi Cửa hàng Play hoặc gỡ cài đặt bản cập nhật. Điều này cũng áp dụng cho các dịch vụ đi kèm. Cuối cùng, nếu không có gì hoạt động, chúng tôi khuyên bạn nên đặt lại thiết bị của mình về cài đặt gốc.
1. Xóa dữ liệu cục bộ khỏi Cửa hàng Play và các dịch vụ liên quan
Điều đầu tiên cần làm là xóa dữ liệu cục bộ khỏi Cửa hàng Play và một số dịch vụ liên quan hoạt động trong nền và ảnh hưởng đến trải nghiệm Android tổng thể. Thao tác này sẽ khởi động lại ứng dụng và sẽ khắc phục sự cố xác thực ngay lập tức, giả sử bạn đã thiết lập tài khoản Google của mình trên Android.
Dưới đây là cách xóa dữ liệu cục bộ khỏi các dịch vụ của Google:
- Mở Cài đặt .
- Nhấn vào Ứng dụng .
- Mở rộng tất cả các ứng dụng.
- Nhấn vào menu ba chấm và chọn Hiển thị quy trình hệ thống .
- Mở Cửa hàng Play và chọn Bộ nhớ.
- Xóa dữ liệu .
- Thực hiện tương tự đối với Dịch vụ của Google Play (Lưu trữ> Quản lý dữ liệu> Xóa tất cả dữ liệu) và Khung dịch vụ của Google .
- Khởi động lại Android và xem sự cải thiện.
2. Gỡ cài đặt các bản cập nhật khỏi Cửa hàng Play và các dịch vụ liên quan
Nếu các bước trước không thành công và bạn vẫn gặp lỗi Yêu cầu cấp phép Cửa hàng Play, chúng tôi khuyên bạn nên gỡ cài đặt bản cập nhật khỏi các dịch vụ của Google đã nói ở trên. Điều này sẽ giải quyết vấn đề trong tầm tay.
Nếu bạn không chắc chắn về cách gỡ cài đặt các bản cập nhật khỏi Cửa hàng Play, Dịch vụ của Google Play và Khung dịch vụ của Google, hãy làm theo các hướng dẫn sau.
- Đi tới Cài đặt> Ứng dụng> Tất cả ứng dụng . Chọn tùy chọn Hiển thị quy trình hệ thống .
- Mở Cửa hàng Play và nhấn vào menu ba chấm .
- Nhấn vào Xóa bản cập nhật .
- Kiểm tra các Dịch vụ của Google Play và Khung dịch vụ của Google và thực hiện tương tự.
- Khởi động lại thiết bị của bạn và xem sự cải thiện.
3. Xóa, thêm và đồng bộ hóa lại tài khoản google của bạn
Bạn cũng có thể giải quyết vấn đề bằng cách chỉ cần xóa tài khoản Google của mình, thêm lại tài khoản, sau đó đồng bộ hóa lại. Điều này thường hoạt động và cũng sẽ hoạt động ở đây. Cụ thể, sự cố đúng vì nó chỉ ra sự cố Tài khoản Google hoặc Cửa hàng Play không thể truy cập dữ liệu Tài khoản Google.
Nếu bạn không chắc chắn về cách xóa Tài khoản Google của mình khỏi Android, hãy làm theo các bước sau:
- Mở Cài đặt .
- Chọn Tài khoản .
- Chọn Google .
- Xóa tài khoản .
- Khởi động lại thiết bị của bạn và thêm lại tài khoản của bạn. Nếu bạn được nhắc khôi phục dữ liệu khi đăng nhập, bạn không cần khôi phục ứng dụng.
- Quay lại Cài đặt> Tài khoản> Google và chọn Tài khoản.
- Nhấn vào Đồng bộ hóa, sau đó mở lại Cửa hàng Play.
Nếu bạn vẫn gặp lỗi, chúng tôi khuyên bạn nên khôi phục cài đặt gốc.
4. Thực hiện khôi phục cài đặt gốc
Khôi phục cài đặt gốc là điều cuối cùng mà bất kỳ ai cũng muốn làm, nhưng cần cân nhắc nếu các chức năng thiết yếu của hệ thống bị gián đoạn. Điều quan trọng nhất là sao lưu mọi thứ trước khi thực hiện thiết lập lại.
Dưới đây là cách thiết lập lại Android trong một vài bước đơn giản.
- Sao lưu dữ liệu trên bộ nhớ trong (ảnh có thể được lưu vào Google Photos, các phương tiện khác có thể được lưu vào bộ nhớ ngoài hoặc PC).
- Vào Cài đặt> Quản lý chung> Đặt lại .
- Nhấn vào Đặt lại .
- Làm theo hướng dẫn để đặt lại thiết bị về giá trị ban đầu.
- Khi Android khởi động lại, bạn nên thêm và khôi phục tài khoản Google của mình. Tuy nhiên, trong trường hợp này, bạn không nên khôi phục bất kỳ thứ gì sau khi thêm tài khoản Google của mình.
Ở trên, chúng ta đã xem xét cách khắc phục lỗi yêu cầu xác thực Cửa hàng Google Play. Chúng tôi hy vọng thông tin này đã giúp bạn tìm thấy những gì bạn cần.