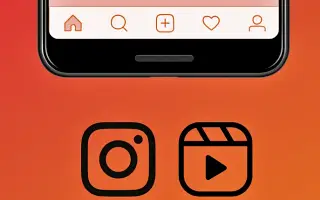Bài viết này là hướng dẫn thiết lập với ảnh chụp màn hình để giúp bạn sửa video phát hành của mình không phát trên Instagram.
Instagram thường là lựa chọn đầu tiên của hàng triệu người dùng khi nói đến nền tảng chia sẻ ảnh và video. Nền tảng này có cơ sở người dùng rất tích cực và cung cấp nhiều tính năng để giao tiếp. Instagram cũng có một tính năng kiểu TikTok được gọi là Reel.
Video phát hành là những video ngắn, vui nhộn trên Instagram, nơi bạn có thể thể hiện sự sáng tạo và mang thương hiệu của mình vào cuộc sống. Các bản phát hành trên Instagram rất phổ biến ở các quốc gia nơi TikTok bị cấm. Ứng dụng Instagram dành cho Android hầu hết không có lỗi, nhưng đôi khi người dùng vẫn gặp sự cố khi xem video cuộn.
Gần đây, tôi đã nhận được một số tin nhắn hỏi cách khắc phục các video phát hành trên Instagram bị ngừng phát trên Android. Nhiều người cũng cho rằng ứng dụng Instagram bị treo khi đang xem video phát hành.
Dưới đây là hướng dẫn về cách sửa lỗi video phát hành không phát trên Instagram. Tiếp tục cuộn để kiểm tra nó.
9 cách tốt nhất để sửa lỗi Instagram không phát hành
Nếu bạn cũng đang xử lý các bản phát hành Instagram trên thiết bị Android của mình, bạn đã đến đúng trang. Trong bài viết này, chúng tôi sẽ chia sẻ một số cách tốt nhất để sửa lỗi video phát hành trên Instagram tự động dừng phát trên Android.
1. Khởi động lại điện thoại thông minh Android của bạn
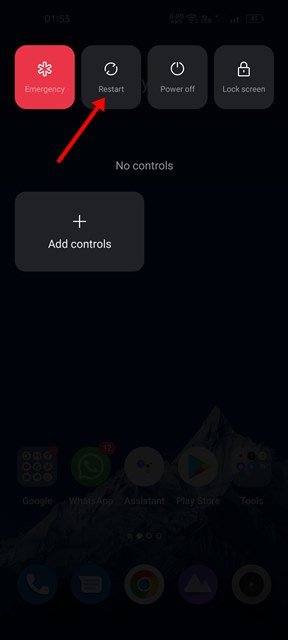
Nếu bạn chưa khởi động lại thiết bị Android của mình trong một thời gian dài, bạn sẽ cần phải khởi động lại thiết bị. Trong một số trường hợp, khởi động lại đơn giản có thể khắc phục hầu hết các sự cố liên quan đến phần mềm, bao gồm cả việc dừng tự động phát video phát hành trên Instagram trên Android.
Khởi động lại thiết bị Android của bạn sẽ làm mới tất cả các quy trình nền, bao gồm cả những quy trình xung đột với hoạt động của ứng dụng Instagram dành cho Android. Do đó, bạn phải khởi động lại thiết bị của mình trước khi thực hiện phương pháp tiếp theo.
2. Kiểm tra kết nối internet của bạn
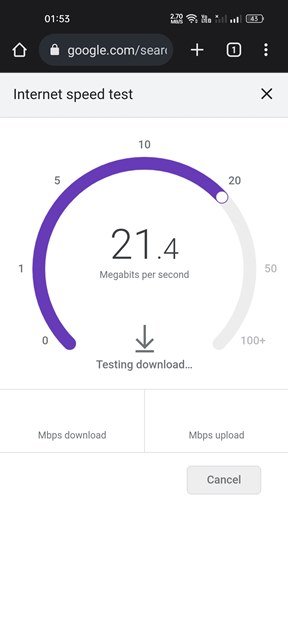
Nếu video phát hành trên Instagram của bạn đột nhiên ngừng phát, bạn nên kiểm tra kết nối internet của mình trước. Đảm bảo rằng internet đang hoạt động. Nếu cách đó không hiệu quả, bạn sẽ cần khởi động lại điện thoại thông minh và kết nối lại với mạng Wi-Fi của mình.
Tuy nhiên, nếu Internet đang hoạt động và video phát hành vẫn không phát, thì bạn cần làm như sau:
3. Cập nhật ứng dụng Instagram
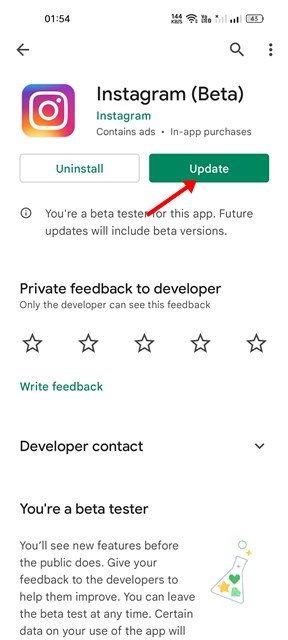
Các video phát hành trên Instagram tự động ngừng phát do một lỗi hiện có trong chính ứng dụng. Và cách tốt nhất để giải quyết những vấn đề này là cập nhật ứng dụng của bạn. Bạn nên cài đặt tất cả các bản cập nhật ứng dụng có sẵn trên Android để tận hưởng các tính năng mới và tránh các vấn đề về bảo mật.
Để cập nhật ứng dụng Instagram cho Android, bạn cần mở Cửa hàng Google Play và tìm kiếm Instagram. Sau đó, mở ứng dụng Instagram từ danh sách kết quả và nhấn vào nút Cập nhật.
4. Kiểm tra xem Instagram có ngừng hoạt động không
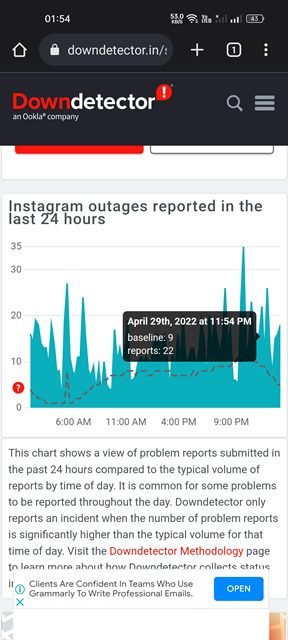
Nếu bản phát hành Instagram của bạn vẫn không phát sau khi thực hiện hai phương pháp trên, bạn cần kiểm tra xem Instagram của mình đã ngừng phát hay chưa.
Nếu sử dụng Twitter, bạn có thể kiểm tra các tweet mới nhất bằng # Instagram hashtag. Hoặc bạn nên kiểm tra trang trạng thái của Instagram trên Downdetector hoặc trang web tương tự.
5. Tắt Chế độ tiết kiệm dữ liệu trên Instagram
Instagram có chế độ tiết kiệm dữ liệu giúp tiết kiệm một số dữ liệu di động. Tính năng này rất hữu ích cho những người sử dụng dữ liệu di động để truy cập Instagram, nhưng đôi khi các vấn đề như bản phát hành không tải hoặc ngừng phát. Vì vậy, để giải quyết vấn đề này, bạn cần tắt chế độ tiết kiệm dữ liệu trong ứng dụng Instagram.
- Đầu tiên, hãy mở ứng dụng Instagram trên thiết bị Android của bạn. Sau đó nhấn vào ảnh hồ sơ của bạn như hình dưới đây.
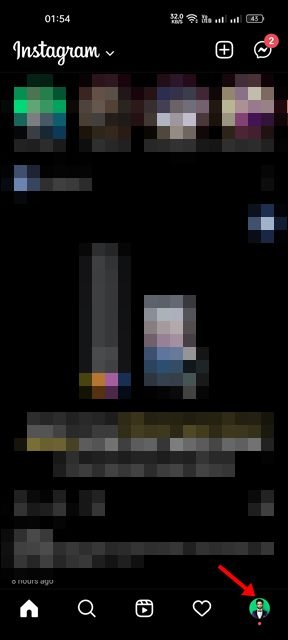
- Vui lòng nhấp vào menu bánh hamburger bên dưới trên trang hồ sơ của bạn .
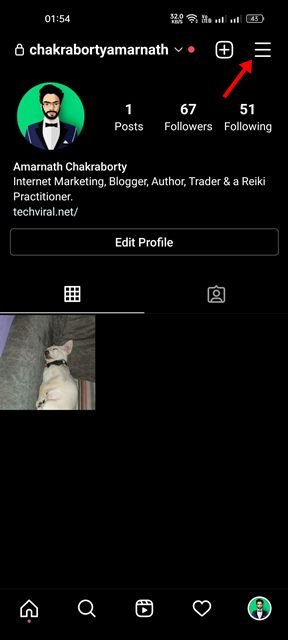
- Chọn Cài đặt từ danh sách các tùy chọn bật lên .
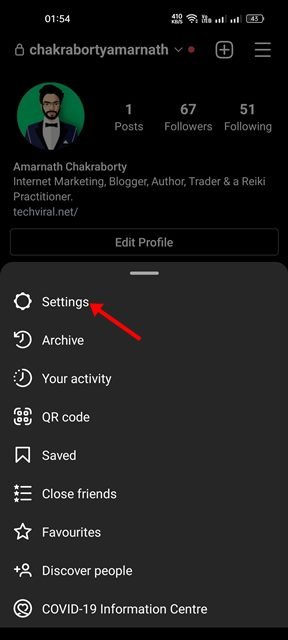
- Trên trang Cài đặt, hãy nhấn vào Tài khoản .
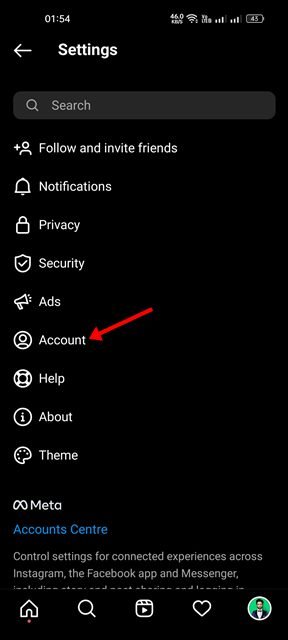
- Trên trang tài khoản, cuộn xuống và nhấn vào Sử dụng dữ liệu di động .
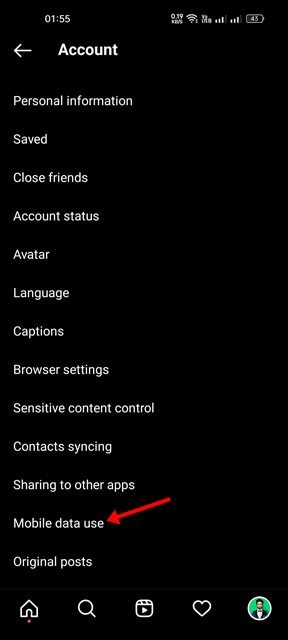
- Trên màn hình tiếp theo, hãy tắt nút chuyển đổi cho Trình tiết kiệm dữ liệu .
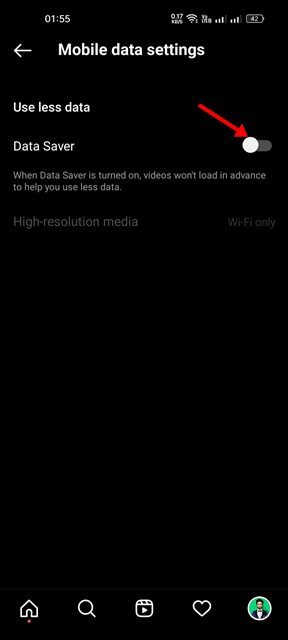
Đây là cách thiết lập được thực hiện. Cách tắt chế độ tiết kiệm dữ liệu trong ứng dụng Instagram cho Android.
6. Tắt Trình tiết kiệm pin trên Android
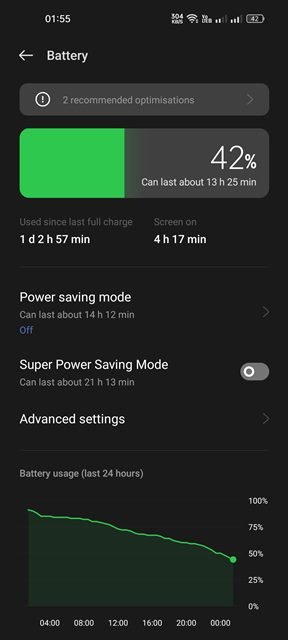
Chế độ tiết kiệm pin của Android giúp tiết kiệm pin, hạn chế một số tính năng nhất định. Đôi khi, chế độ tiết kiệm pin của Android giới hạn việc phát lại video trong một số ứng dụng như Instagram, YouTube, v.v.
Vì vậy, nếu ứng dụng Instagram của bạn hoạt động nhưng bản phát hành không phát, bạn cần tắt chế độ tiết kiệm pin trên thiết bị Android của mình. Để tắt trình tiết kiệm pin trên Android, hãy đi tới Cài đặt> Pin, sau đó tắt chế độ ngủ hoặc trình tiết kiệm pin.
7. Buộc đóng ứng dụng Instagram
Khi bạn buộc thoát ứng dụng trên Android, tất cả các quy trình nền liên quan đến ứng dụng sẽ được giải phóng khỏi bộ nhớ. Và trong trường hợp này, chính ứng dụng Instagram đã phải buộc thoát khỏi ứng dụng.
- Đầu tiên, nhấn và giữ ứng dụng Instagram trên màn hình chính và chọn tùy chọn Thông tin ứng dụng .
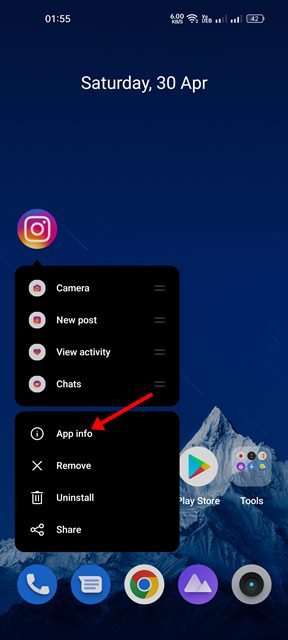
- Trên trang thông tin ứng dụng của Instagram, hãy nhấn vào tùy chọn Buộc dừng .
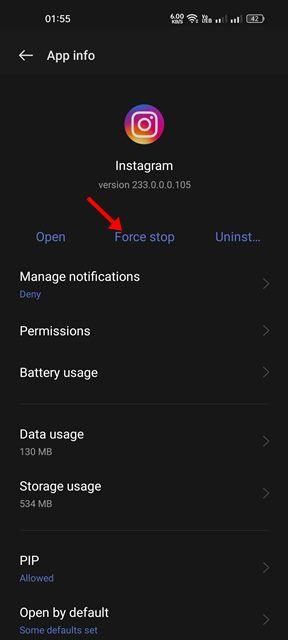
Đây là cách thiết lập được thực hiện. Buộc đóng ứng dụng và chạy lại. Điều này có thể khắc phục các video phát hành trên Instagram tự động ngừng phát trên Android.
8. Xóa tệp dữ liệu và bộ nhớ cache của Instagram
Nếu tất cả các cách trên không giải quyết được vấn đề video phát hành trên Instagram của bạn không phát, thì bạn cần xóa bộ nhớ cache và tệp dữ liệu của ứng dụng Instagram dành cho Android.
- Đầu tiên, nhấn và giữ ứng dụng Instagram trên màn hình chính và chọn tùy chọn Thông tin ứng dụng .
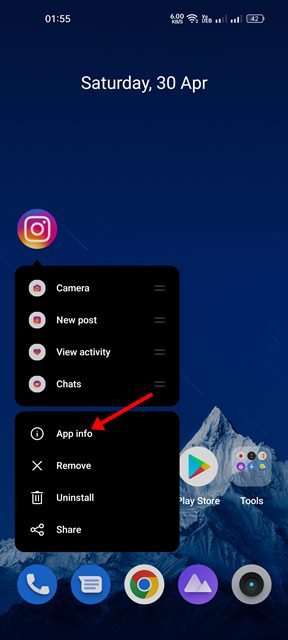
- Trên trang thông tin ứng dụng của Instagram, hãy nhấn vào tùy chọn sử dụng bộ nhớ .
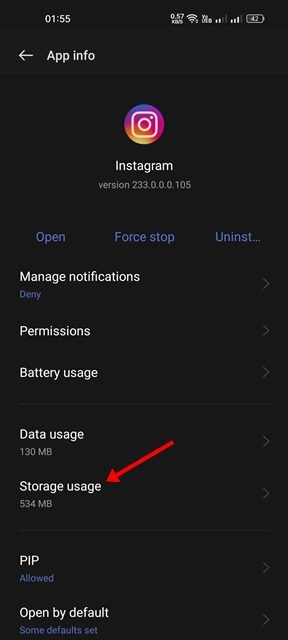
- Trên màn hình Sử dụng bộ nhớ, chạm vào tùy chọn Xóa bộ nhớ đệm và Xóa dữ liệu .
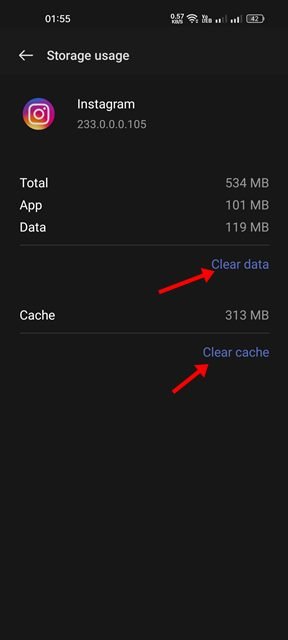
Đây là cách thiết lập được thực hiện. Bây giờ, hãy mở ứng dụng và đăng nhập vào tài khoản Instagram của bạn. Video phát hành bây giờ sẽ phát mà không có vấn đề gì.
9. Cài đặt lại ứng dụng Instagram cho Android
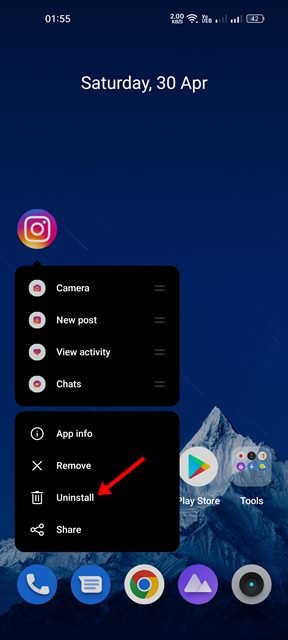
Nếu không có phương pháp nào trong số này hiệu quả, tùy chọn cuối cùng của bạn là cài đặt lại ứng dụng Instagram trên Android của bạn. Tuy nhiên, việc cài đặt lại sẽ xóa chi tiết tài khoản và tất cả dữ liệu được lưu trữ của bạn.
Cài đặt lại ứng dụng Instagram bằng cách nhấn và giữ biểu tượng ứng dụng Instagram và chọn Gỡ cài đặt. Sau khi gỡ cài đặt, hãy mở Cửa hàng Google Play và cài đặt lại ứng dụng.
Ở trên, chúng tôi đã xem xét cách sửa lỗi video phát hành không phát trên Instagram. Chúng tôi hy vọng thông tin này đã giúp bạn tìm thấy những gì bạn cần.