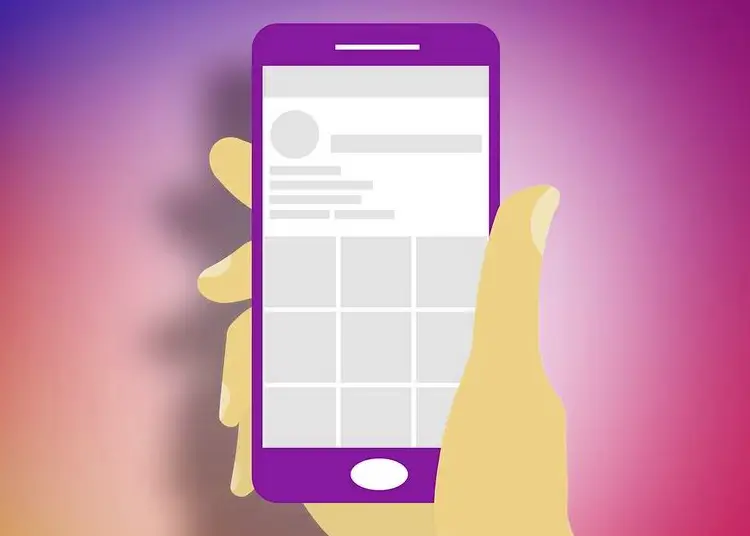Bài viết này là hướng dẫn thiết lập với ảnh chụp màn hình dành cho những bạn đang tìm cách khắc phục lỗi tải ảnh lên Instagram.
Instagram đã trở thành một nền tảng để chia sẻ ảnh và video cũng như thể hiện tài năng sáng tạo của bạn. Hầu hết mọi người hiện nay đều sử dụng một nền tảng cung cấp vô số tính năng cho người dùng.
Không có giới hạn về số lượng ảnh/video bạn có thể tải lên Instagram, nhưng một số lỗi có thể ngăn bạn tải lên. Gần đây, có thông tin cho rằng nhiều người dùng đang nhận được thông báo lỗi “ Không thể đăng ảnh Instagram ”.
Lỗi này xảy ra khi người dùng đăng ảnh. Sau khi ảnh được tải lên, ảnh sẽ không xuất hiện trên nguồn cấp dữ liệu Instagram của bạn và bạn sẽ thấy lỗi Không thể đăng ảnh.
Dưới đây chúng tôi chia sẻ cách khắc phục lỗi tải ảnh lên Instagram. Tiếp tục cuộn để tìm hiểu.
Tại sao tôi không thể đăng ảnh lên Instagram
Có nhiều lý do khiến bạn có thể thấy thông báo lỗi Không thể Xuất bản Ảnh. Dưới đây là một số lý do cho thông báo lỗi.
- Bạn đang cố đăng ảnh vi phạm chính sách Instagram của chúng tôi.
- Ảnh có thể chứa các đối tượng kích động bạo lực, khỏa thân hoặc những điều bất hợp pháp khác.
- Bạn không kết nối với Internet.
- Máy chủ Instagram ngừng hoạt động.
- Tài khoản của bạn đã bị khóa.
- Bộ nhớ đệm Instagram của bạn bị hỏng hoặc lỗi thời.
Vì vậy, có một số lý do khiến bạn có thể gặp lỗi Không thể đăng ảnh trên Instagram.
Sửa lỗi Không thể đăng ảnh lên Instagram
Bây giờ bạn đã biết tất cả các lý do khiến bạn không thể đăng thông báo lỗi đằng sau ảnh trên Instagram, bạn có thể muốn thử khắc phục chúng. Dưới đây là một số cách tốt nhất để khắc phục sự cố ảnh Instagram không thể đăng .
1. Khởi động lại thiết bị của bạn
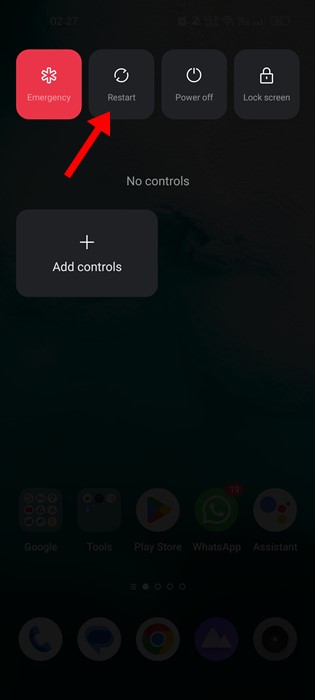
Dù là Android hay iOS, nếu liên tục nhận được thông báo lỗi khi đăng ảnh lên Instagram, bạn cần khởi động lại smartphone của mình.
Khởi động lại sẽ giết tất cả các ứng dụng và quy trình nền. Đồng thời làm mới kết nối mạng của bạn. Nếu mạng hoặc các ứng dụng nền là sự cố, thì việc khởi động lại có thể khắc phục được sự cố.
2. Kiểm tra Internet
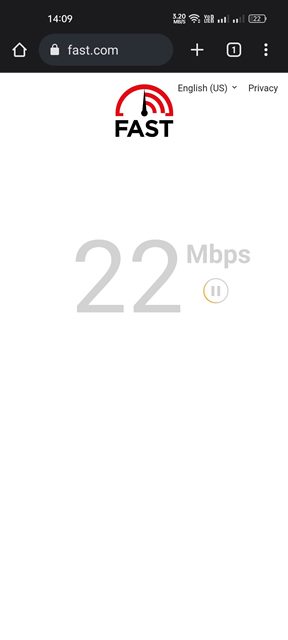
Nếu điện thoại của bạn không có internet, bạn sẽ không thể tải lên ảnh hoặc video cho dù bạn có thử bao nhiêu lần đi chăng nữa.
Tuy nhiên, nếu internet không hoạt động, bạn không thể tải lên bất kỳ phương tiện nào. Nếu ứng dụng hiển thị lỗi sau phần tải lên, có thể internet của bạn không ổn định.
Bạn cần đảm bảo mạng internet của mình ổn định và không bị ngắt kết nối khi xuất bản. Vì vậy, hãy chắc chắn rằng internet của bạn đang hoạt động và ổn định.
3. Kiểm tra xem Instagram có ngừng hoạt động không
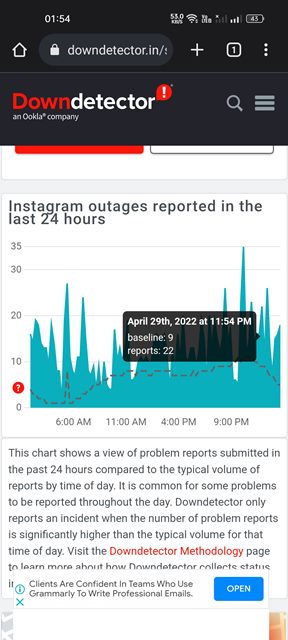
Máy chủ Instagram ngừng hoạt động là nguyên nhân chính gây ra thông báo lỗi ‘Không thể đăng ảnh trên Instagram’. Vì vậy, nếu máy chủ của Instagram gặp sự cố, bạn sẽ gặp sự cố khi tải lên các tệp phương tiện của mình.
Cách tốt nhất để biết liệu Instagram có ngừng hoạt động hay không là kiểm tra trang trạng thái của Instagram trên Downdetector . Các trang web sẽ hiển thị cho bạn nếu bất kỳ trang web nào của bạn đang phải đối mặt với thời gian ngừng hoạt động.
Nếu Instagram ngừng hoạt động trên toàn cầu, bạn sẽ phải đợi máy chủ được khôi phục. Trong thời gian chờ đợi, bạn vẫn có thể kiểm tra trang trạng thái của bộ phát hiện sự cố.
4. Đảm bảo ảnh của bạn không vi phạm chính sách của Instagram
Như đã đề cập ở trên, Instagram chặn các video tải lên vi phạm điều khoản sử dụng của nó. Nếu tệp phương tiện bạn đang cố tải lên chứa ảnh khỏa thân, bạo lực hoặc máu me, tệp đó sẽ bị chặn.
Ngoài ra, nếu bạn tiếp tục cố tải những ảnh này lên, tài khoản của bạn sẽ bị cấm trong một khoảng thời gian ngắn hơn. Vì vậy, hãy đảm bảo tài khoản của bạn không bị cấm và ảnh của bạn không vi phạm chính sách của Instagram.
5. Tắt Data Saver trên Instagram
Nhiều người dùng đã khẳng định đã khắc phục được thông báo lỗi ‘Không thể đăng ảnh trên Instagram’ bằng cách tắt chế độ tiết kiệm dữ liệu. Tôi không nói về chế độ tiết kiệm dữ liệu trên điện thoại của bạn. Chúng ta đang nói về những gì Instagram cung cấp.
Chế độ tiết kiệm dữ liệu của Instagram có thể tiết kiệm dữ liệu di động của bạn khi sử dụng ứng dụng và xem nội dung đa phương tiện. Đây là cách tắt trình tiết kiệm dữ liệu trên Instagram.
- Mở ứng dụng Instagram và nhấn vào ảnh hồ sơ của bạn .
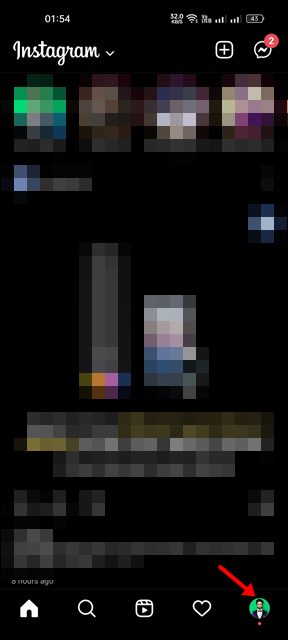
- Một danh sách các tùy chọn xuất hiện. Chọn cài đặt
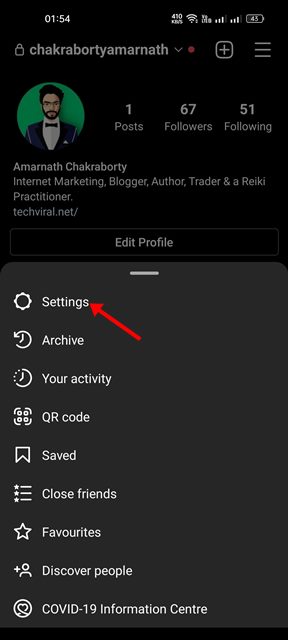
- Trong Cài đặt, chạm vào Tài khoản .
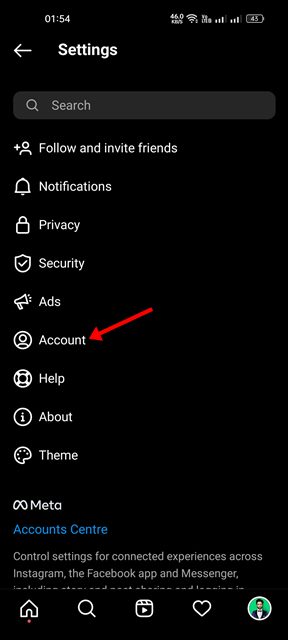
- Trên màn hình Tài khoản, cuộn xuống Sử dụng dữ liệu di động .
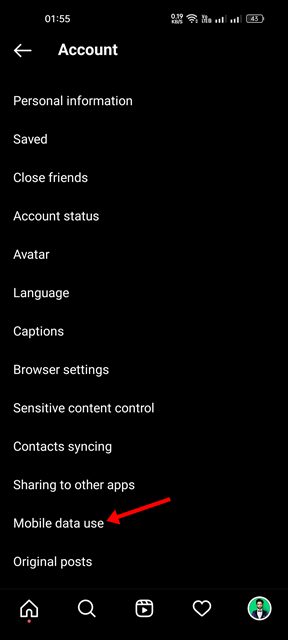
- Tiếp theo, tắt chuyển đổi trình bảo vệ dữ liệu .
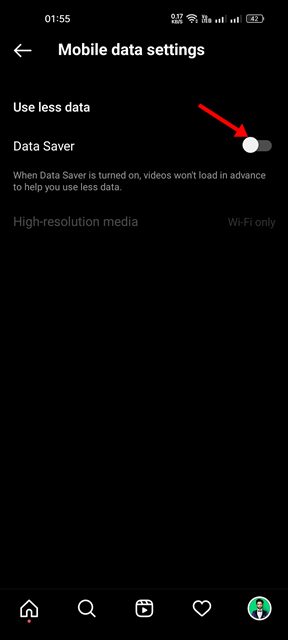
Thao tác này sẽ tắt chế độ tiết kiệm dữ liệu trong ứng dụng Instagram.
6. Xóa bộ nhớ cache và dữ liệu trên Instagram
Đôi khi, các tệp dữ liệu và bộ đệm bị hỏng hoặc lỗi thời là nguyên nhân khiến Instagram không cho phép bạn đăng. Nếu bạn đang thắc mắc tại sao Instagram không cho phép bạn đăng , thì các tệp dữ liệu và bộ nhớ đệm lỗi thời hoặc bị hỏng có thể là nguyên nhân. Đây là cách để xóa nó.
- Đầu tiên, nhấn và giữ biểu tượng ứng dụng Instagram và chọn “ App Info ”.
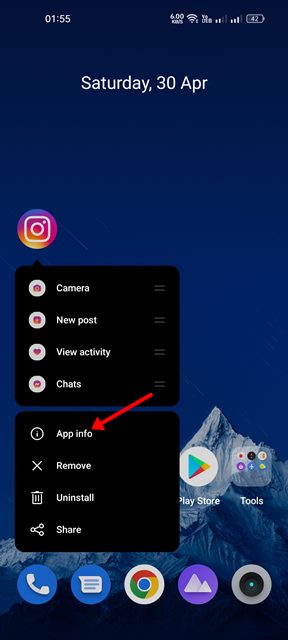
- Trên màn hình Thông tin ứng dụng, chọn Sử dụng bộ nhớ .
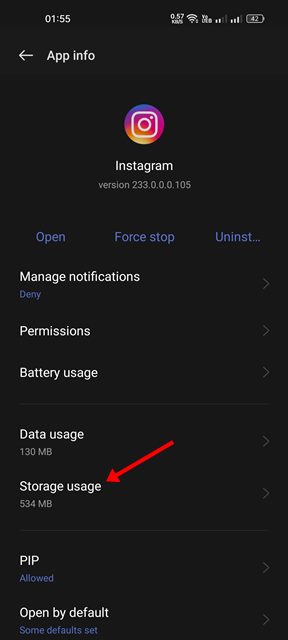
- Tiếp theo, nhấn Xóa bộ nhớ cache trong Sử dụng bộ nhớ rồi nhấn tùy chọn Xóa dữ liệu .
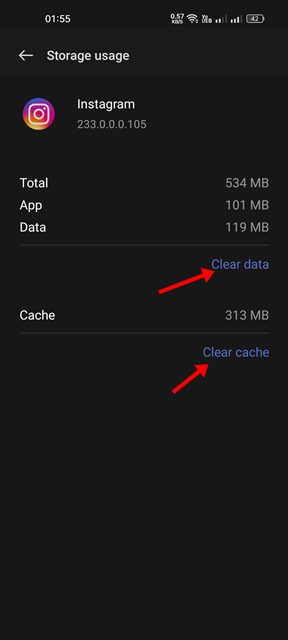
Bây giờ hãy mở lại ứng dụng Instagram và đăng nhập bằng tài khoản của bạn để xem thông báo lỗi có hiển thị không.
7. Vô hiệu hóa VPN
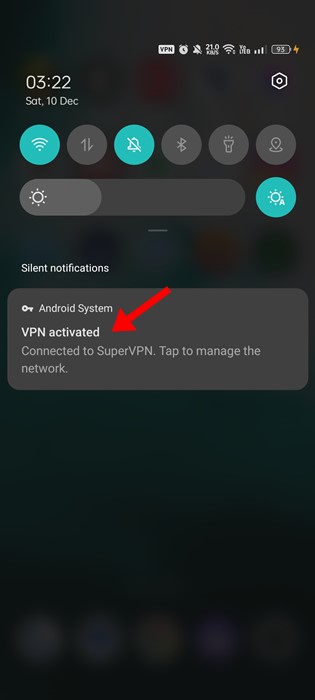
Sử dụng VPN hoặc ứng dụng proxy khác là một lý do khác gây ra lỗi ‘Không thể đăng ảnh trên Instagram’. Điều này là do VPN thay đổi địa chỉ IP của bạn và gán cho bạn một vị trí khác.
Vì vậy, hình ảnh sẽ được tải lên từ thiết bị, nhưng trước khi đăng, ứng dụng sẽ cố gắng kết nối với một máy chủ khác. Và đây là nơi lỗi xuất hiện.
Vì vậy, nếu bạn đang sử dụng VPN để bỏ chặn Instagram, bạn nên tắt nó đi. Sau khi tắt, hãy khởi động lại Android và đăng ảnh lên nền tảng chia sẻ hình ảnh.
8. Cập nhật ứng dụng Instagram
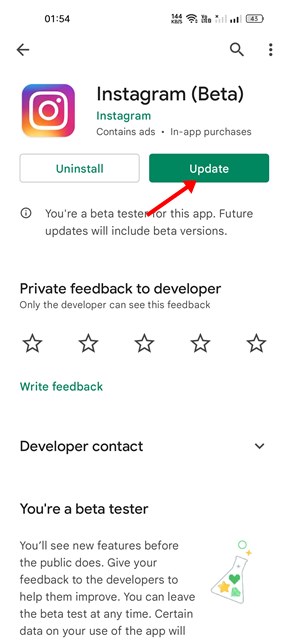
Nếu bạn vẫn không thể đăng ảnh lên ứng dụng Instagram, tốt nhất bạn nên cập nhật ứng dụng từ Cửa hàng Google Play. Có thể có lỗi ngăn ứng dụng Instagram đăng ảnh.
Vì vậy, trong trường hợp này, bạn cần cập nhật ứng dụng Instagram trên Android hoặc iPhone. Để cập nhật ứng dụng Instagram cho Android, hãy mở Cửa hàng Google Play và cập nhật ứng dụng.
Tương tự, để cập nhật ứng dụng Instagram trên iPhone, bạn phải sử dụng Apple App Store. Sau khi cập nhật xong, hãy mở lại ứng dụng Instagram và đăng ảnh lại.
9. Gỡ cài đặt ứng dụng Instagram của bên thứ ba
Việc sử dụng ứng dụng Instagram của bên thứ ba có thể khiến tài khoản của bạn bị cấm. Bạn cũng nên kiểm tra ứng dụng nào có thể truy cập tài khoản Instagram của mình.
Bạn sẽ cần tìm ứng dụng vi phạm theo cách thủ công và xóa ứng dụng đó khỏi tài khoản Instagram của mình. Ngoài ra, nếu bạn đang sử dụng tài khoản Instagram của mình với một ứng dụng đã được mod, khả năng tài khoản của bạn bị hạn chế là khá cao.
Vì vậy, hãy đảm bảo rằng tài khoản của bạn không bị Instagram hạn chế hoặc hạn chế do sử dụng các ứng dụng đã được mod.
Dưới đây là cách khắc phục lỗi tải ảnh lên Instagram. Chúng tôi hy vọng thông tin này đã giúp bạn giải quyết vấn đề của mình.