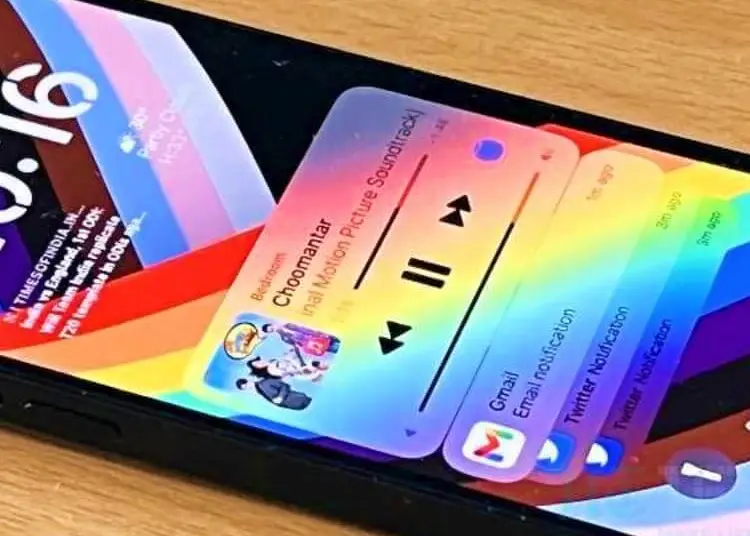Mặc dù tất cả chúng ta đều có thể đồng ý rằng iOS 16 đang đi đúng hướng, nhưng chắc chắn có một số vấn đề đã bắt đầu gây khó chịu cho người dùng sau khi cập nhật. Một trong những vấn đề rõ ràng nhất liên quan đến các vấn đề về thông báo. Đối với một số người dùng, thông báo hoàn toàn không hoạt động trong iOS 16. Những người khác nói rằng đôi khi họ nhận được thông báo nhưng điều đó không đáng tin cậy.
Dưới đây chúng tôi sẽ chia sẻ cách khắc phục thông báo không hoạt động trong iOS 16. Tiếp tục cuộn để tìm hiểu.
Cách sửa thông báo trong iOS 16
Bạn có thể sửa thông báo trong iOS 16 chỉ bằng cách khởi động lại iPhone của mình. Nếu cách này không giải quyết được vấn đề , hãy kiểm tra các bản cập nhật trong Cài đặt > Cài đặt chung > Cập nhật phần mềm và cài đặt tất cả các bản cập nhật hiện có . Hy vọng rằng vấn đề sẽ được giải quyết khi phiên bản iOS mới được phát hành.
Ngoài ra, bạn có thể kiểm tra cài đặt thông báo hệ thống, sau đó kiểm tra cài đặt dành riêng cho ứng dụng. Bạn cũng có thể thử cài đặt lại các ứng dụng không hiển thị thông báo hoặc đặt lại tất cả cài đặt.
1. Khởi động lại iPhone của bạn
Nếu thông báo của bạn không hoạt động, điều đầu tiên bạn nên làm là khởi động lại iPhone của mình. Tất nhiên, bạn cũng nên chú ý đến những thay đổi nhỏ về trải nghiệm người dùng đi kèm với iOS 16. Vì vậy, đây là thỏa thuận. Vì một số lý do (có thể để giảm nhầm lẫn) Apple đã quyết định ẩn tất cả thông báo khỏi màn hình khóa (và trung tâm thông báo) sau khi bạn mở khóa iPhone và truy cập màn hình chính.
Vì vậy, đừng lo lắng nếu nó không dính và không hiển thị. Vuốt thêm một lần nữa để xem lại chúng. Khóa lại iPhone của bạn hoặc vuốt từ trên cùng của màn hình chính để hiển thị trung tâm thông báo. Sau đó vuốt từ dưới lên và bạn sẽ thấy tất cả các thông báo mà bạn chưa đóng hoặc mở.
Nếu bạn vẫn không thấy thông báo hoặc nghe thấy âm thanh thông báo, hãy chuyển sang bước tiếp theo.
2. Kiểm tra cài đặt thông báo
Điều tiếp theo cần làm là kiểm tra các cài đặt khác nhau liên quan đến thông báo. Bắt đầu bằng cách tắt Không làm phiền (DND) hoặc các chế độ tập trung khác. Nếu bạn đang tích cực sử dụng nó và chế độ Không làm phiền không hoạt động như dự định trên iOS, thì bạn nên định cấu hình chế độ Không làm phiền/Tập trung để đảm bảo rằng các thông báo quan trọng được gửi đi.
Sau đó, bạn cần đi tới Cài đặt > Thông báo và đảm bảo thông báo được hiển thị dưới dạng danh sách chứ không phải ngăn xếp. Bạn cũng có thể tắt tóm tắt theo lịch trình hoặc định cấu hình chúng để hiển thị thông báo theo thời gian. Chỉ khả dụng trong một số ứng dụng nhất định.
3. Kiểm tra cài đặt dành riêng cho ứng dụng
Ngoài ra, bạn nên kiểm tra cài đặt thông báo dành riêng cho ứng dụng của mình và đảm bảo rằng tất cả thông báo đều được bật. Bạn có thể xem tổng quan về tất cả ứng dụng hệ thống và ứng dụng của bên thứ ba trong Cài đặt > Thông báo . Bạn có thể mở rộng cài đặt của từng ứng dụng và bật Cho phép thông báo và Thông báo nhạy cảm với thời gian (nếu có). Ngoài ra, hãy đảm bảo rằng Màn hình khóa và Trung tâm thông báo được bật trong Thông báo.
Bạn cũng nên kiểm tra cài đặt thông báo trong chính ứng dụng. Hầu hết các ứng dụng đều có cài đặt thông báo riêng, vì vậy hãy kiểm tra cả những cài đặt đó. Cũng có thể các thiết bị khác có cùng tài khoản AppleID sẽ nhận được thông báo trước. Điều này sẽ làm cho các thông báo đến trên iPhone của bạn nhanh chóng biến mất.
4. Cài đặt lại ứng dụng
Một cách khác bạn có thể thử là cài đặt lại các ứng dụng không hiển thị thông báo. Một số ứng dụng dường như luôn gặp sự cố ngay sau khi cập nhật iOS lớn cho đến khi nhà phát triển cập nhật chúng. Và đây có thể là trường hợp ở đây và là nguyên nhân chính khiến thông báo không hoạt động trong iOS 16.
Bạn có thể cài đặt lại ứng dụng từ màn hình chính hoặc từ thư viện ứng dụng của mình. Hoặc bạn có thể làm điều này trong cài đặt hệ thống. Đây là cách cài đặt lại ứng dụng iPhone.
- Mở Cài đặt .
- Chọn Chung .
- Chọn Bộ nhớ iPhone .
- Chọn ứng dụng bạn muốn gỡ cài đặt .
- Nhấn Xóa ứng dụng
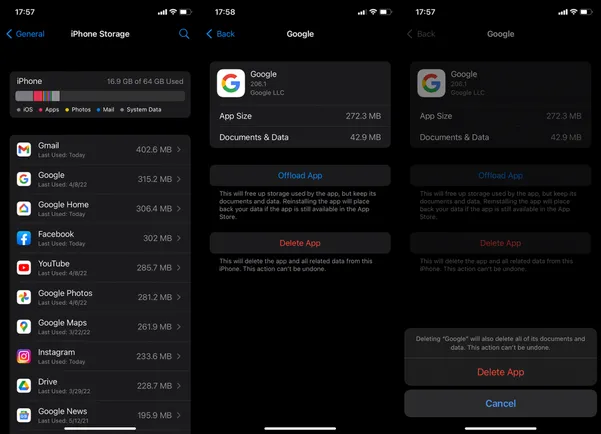
- Bây giờ , sau khi khởi động lại nhanh , hãy truy cập App Store và tải xuống lại ứng dụng .
- Sau đó, bạn có thể kiểm tra lại cài đặt thông báo của mình và đảm bảo mọi thứ đều ổn.
Nếu bạn vẫn gặp sự cố, chúng tôi khuyên bạn nên đặt lại tất cả cài đặt trên iPhone của mình. Ngoài ra, bạn có thể đặt lại thiết bị của mình về cài đặt gốc và khôi phục từ iCloud sau.
5. Đặt lại tất cả cài đặt
Cuối cùng, bạn có thể đặt lại tất cả các cài đặt và hy vọng điều tốt nhất. Một giải pháp thay thế là đặt lại và khôi phục thiết bị của bạn, điều này thực sự có thể mất thời gian và công sức. Không giống như khôi phục cài đặt gốc, việc đặt lại tất cả cài đặt sẽ không xóa bất kỳ dữ liệu nào nhưng sẽ đặt lại Apple Pay, cài đặt quyền riêng tư và cài đặt vị trí, đồng thời xóa các mục từ điển bàn phím.
Đây là cách thiết lập lại tất cả các cài đặt trên iPhone.
- Mở Cài đặt .
- Chọn Chung .
- Chọn Chuyển hoặc Đặt lại iPhone .
- Chọn Đặt lại .
- Nhấn vào Đặt lại tất cả cài đặt và xác nhận khi được nhắc.
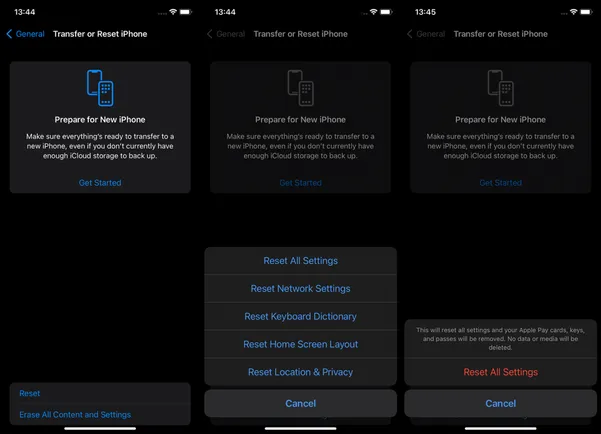
Dưới đây là cách khắc phục thông báo không hoạt động trong iOS 16. Chúng tôi hy vọng thông tin này đã giúp bạn giải quyết vấn đề của mình.