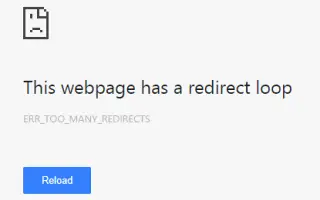Bài viết này là hướng dẫn thiết lập có ảnh chụp màn hình dành cho những người đang tìm cách khắc phục thông báo lỗi ‘ERR_TOO_MANY_REDIRECTS’ trong Chrome.
Trong quá trình duyệt web, người dùng có thể gặp các loại lỗi khác nhau như ‘err_cert_authority_invalid’, “err_file_not_found”, v.v. Người dùng cũng nhận được thông báo lỗi ‘ERR_TOO_MANY_REDIRECTS’ khi truy cập các trang web yêu thích của họ.
Những lỗi này thường xảy ra trong trình duyệt Chrome và có thể làm hỏng trải nghiệm duyệt web của bạn. Nếu người dùng được chuyển hướng đến URL mới, nhưng bị mắc kẹt trong vòng lặp chuyển hướng vô hạn, nó sẽ gây ra lỗi.
Tóm lại, lý do khiến bạn rơi vào vòng lặp chuyển hướng này có thể là sự cố phía máy chủ hoặc người dùng cuối. Quản trị viên web thường xử lý thông báo lỗi ‘ERR_TOO_MANY_REDIRECTS’ khi cài đặt chứng chỉ SSL. Tuy nhiên, tôi nhận thấy rằng trong một số trường hợp, người dùng nhận được thông báo lỗi ‘ERR_TOO_MANY_REDIRECTS’ mặc dù sự cố đã được khắc phục ở phía máy chủ.
Dưới đây, tôi chia sẻ cách khắc phục thông báo lỗi ‘ERR_TOO_MANY_REDIRECTS’ trong Chrome. Tiếp tục cuộn để kiểm tra nó.
Cách khắc phục thông báo lỗi Chrome ‘ERR_TOO_MANY_REDIRECTS’
Điều này là do quá trình lưu trữ nhanh của trình duyệt web Chrome tiếp tục tải nội dung cũ. Vì vậy, nếu bạn thấy ‘ERR_TOO_MANY_REDIRECTS’, bạn có thể làm theo một số phương pháp đơn giản bên dưới.
1. Kiểm tra trong một trình duyệt khác
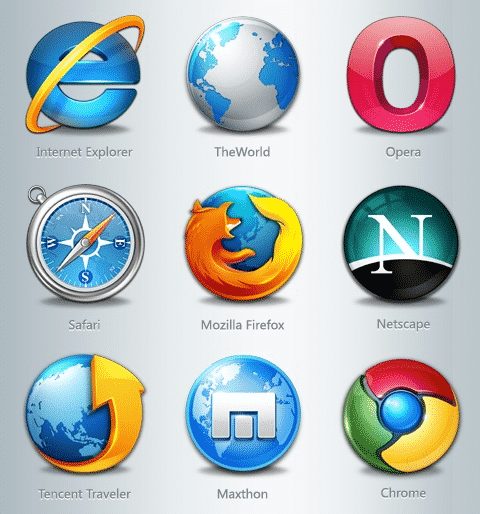
Nếu bạn nhận được thông báo lỗi ‘ERR_TOO_MANY_REDIRECTS’ trong trình duyệt Chrome của mình, hãy sử dụng một trình duyệt khác để mở cùng một URL.
Nếu bạn cũng gặp phải lỗi ‘ERR_TOO_MANY_REDIRECTS’ trong các trình duyệt khác, đó có thể là sự cố phía máy chủ. Trong trường hợp này, bạn sẽ phải đợi vài phút hoặc vài giờ để quản trị viên web khắc phục sự cố.
2. Xóa dữ liệu trình duyệt
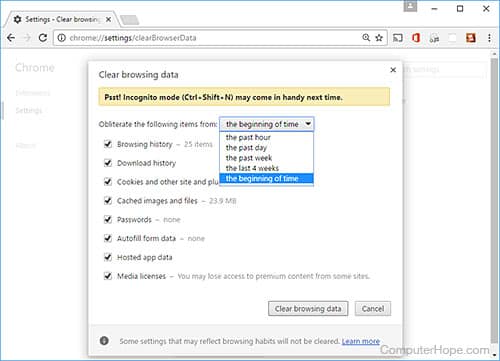
Nếu bạn chỉ nhận được ‘ERR_TOO_MANY_REDIRECTS’ trong trình duyệt Chrome, bạn nên xóa lịch sử duyệt web của mình.
Dữ liệu duyệt web như bộ nhớ cache, cookie, lịch sử duyệt web, v.v. có thể chứa các tệp không hợp lệ, dẫn đến các thông báo lỗi này. Vì vậy, hãy thử xóa dữ liệu trình duyệt của bạn và xem liệu bạn có còn nhận được thông báo lỗi ‘ERR_TOO_MANY_REDIRECTS’ hay không.
Để xóa dữ liệu chrome, hãy nhập ‘chrome: // settings’ vào thanh địa chỉ và nhấn Enter. Bây giờ hãy nhấp vào ‘Hiển thị cài đặt nâng cao’ và sau đó nhấp vào ‘Xóa dữ liệu duyệt web’.
3. Kiểm tra phần mở rộng
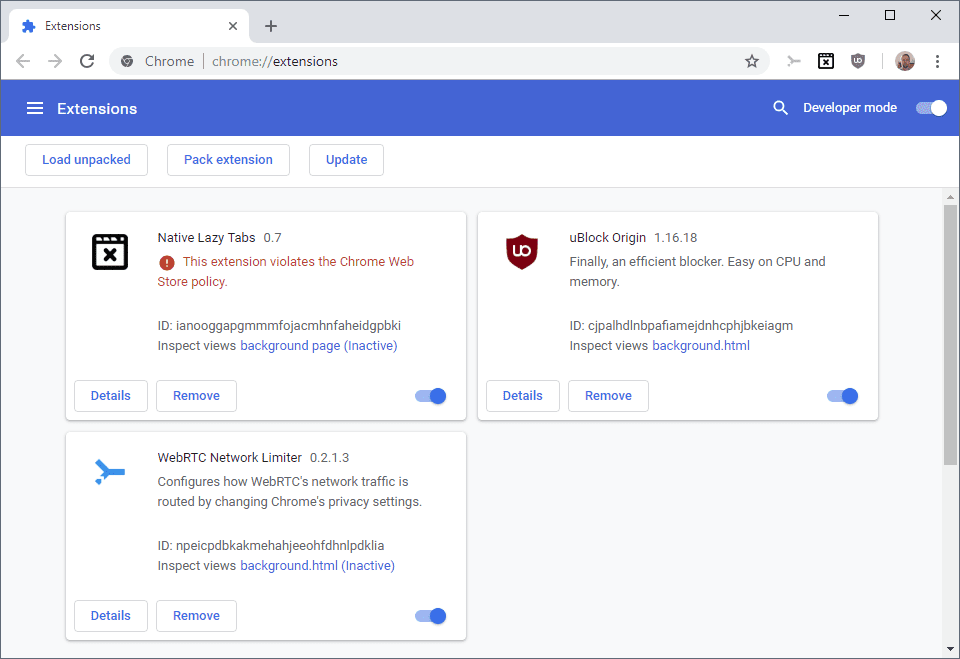
Các tiện ích mở rộng trình duyệt độc hại thường chuyển hướng người dùng đến các trang web chứa đầy quảng cáo và nội dung độc hại. Vì vậy, nếu bạn thấy ‘ERR_TOO_MANY_REDIRECTS’ sau khi cài đặt tiện ích mở rộng trình duyệt mới, bạn nên xóa nó ngay lập tức.
Chỉ cần mở một tab mới và nhập ‘chrome: // extensions’ vào thanh địa chỉ. Trình quản lý tiện ích mở rộng nơi bạn có thể bật hoặc tắt tiện ích mở rộng.
4. Kiểm tra ngày và giờ hệ thống
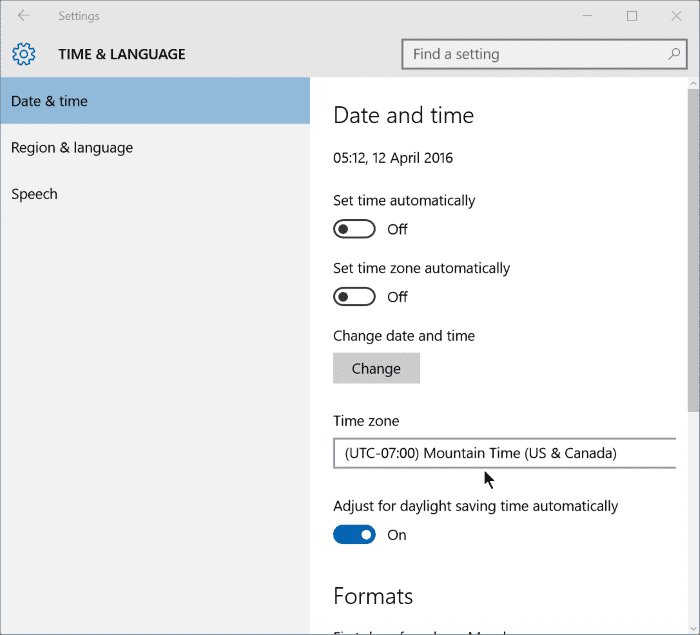
Cài đặt ngày và giờ không chính xác cũng gây ra các lỗi trình duyệt web như ‘err_cert_authority_invalid’, ‘ERR_TOO_MANY_REDIRECTS’, v.v. Cài đặt ngày và giờ không chính xác tạo ra các vấn đề không tương thích giữa đồng hồ hệ thống và xác thực SSL, gây ra nhiều loại thông báo lỗi khác nhau.
Vì vậy, hãy kiểm tra cài đặt ngày và giờ của bạn trước khi đổ lỗi cho trình duyệt web của bạn. Nhấp chuột phải vào thanh tác vụ và chọn ‘Điều chỉnh Ngày và Giờ’. Thực hiện các thay đổi thích hợp ở đó và khởi động lại máy tính của bạn.
Ở trên, chúng tôi đã xem xét cách khắc phục thông báo lỗi ‘ERR_TOO_MANY_REDIRECTS’ trong Chrome. Chúng tôi hy vọng thông tin này đã giúp bạn tìm thấy những gì bạn cần.