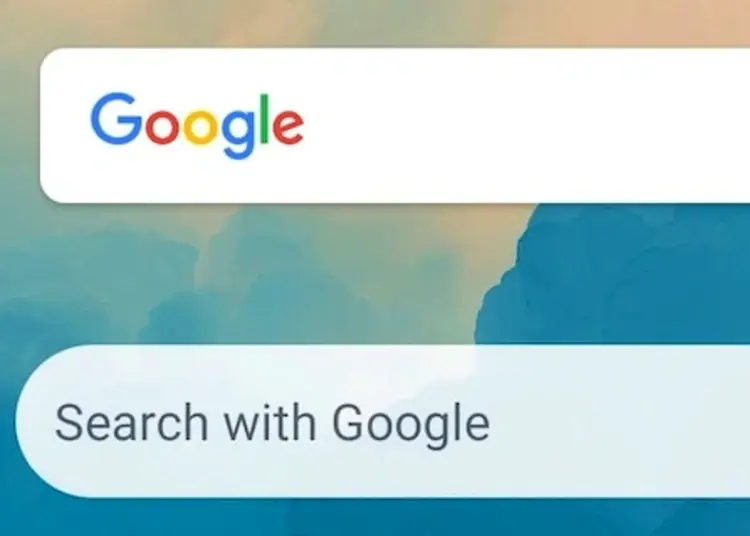Tiện ích màn hình chính của Google Tìm kiếm có lẽ là cách nhanh nhất để tìm thứ gì đó mà không cần mở trình duyệt của bạn. Tuy nhiên, một số người dùng Android đang báo cáo sự cố với các tiện ích. Tiện ích tìm kiếm của Google dường như liên tục gặp sự cố bất cứ khi nào tôi cố gắng tìm kiếm thứ gì đó. Điều này bao gồm cả tìm kiếm bằng giọng nói.
Dưới đây chúng tôi đang chia sẻ cách khắc phục sự cố tiện ích tìm kiếm của Google liên tục gặp sự cố. Tiếp tục cuộn để tìm hiểu.
Tiện ích thanh tìm kiếm của Google không hoạt động
Nếu tiện ích thanh tìm kiếm của Google không hoạt động (sự cố hoặc độ trễ), thì đó thường là do sự cố với ứng dụng Google. Khởi động lại thiết bị của bạn, xóa dữ liệu cục bộ hoặc gỡ cài đặt các bản cập nhật khỏi ứng dụng Google. Nếu đó là một tùy chọn, bạn cũng có thể thử xóa và thêm lại tiện ích.
Cuối cùng, hãy thử gỡ cài đặt và cập nhật Android WebView, xóa phân vùng bộ đệm hoặc cuối cùng là khôi phục cài đặt gốc.
1. Xóa dữ liệu cục bộ trong ứng dụng Google
Điều đầu tiên bạn cần làm là khởi động lại điện thoại của mình. Nếu không thành công, bước thứ hai là xóa dữ liệu cục bộ khỏi ứng dụng Google. Xóa tất cả dữ liệu cục bộ sẽ khởi chạy ứng dụng, hy vọng điều này sẽ khắc phục lỗi dẫn đến sự cố tiện ích tìm kiếm.
Đây là cách xóa dữ liệu cục bộ trong ứng dụng Google.
- Mở Cài đặt .
- Chọn ứng dụng
- Mở Google từ danh sách các ứng dụng có sẵn .
- Chọn Bộ nhớ
- Chọn Quản lý dung lượng .
- Xóa tất cả dữ liệu .
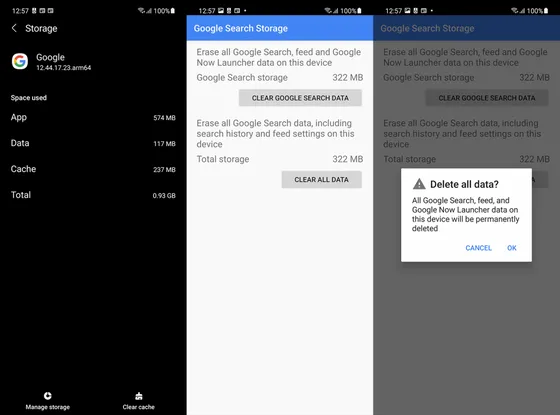
2. Gỡ cài đặt bản cập nhật và kết thúc chương trình beta
Nếu bước đầu tiên không thành công, bạn có thể gỡ cài đặt bản cập nhật khỏi ứng dụng Google và cập nhật lại. Các ứng dụng Google được cài đặt sẵn dưới dạng ứng dụng hệ thống và không thể gỡ cài đặt hoàn toàn. Điều bạn có thể làm là gỡ cài đặt bản cập nhật và khôi phục phiên bản ứng dụng về phiên bản đi kèm với thiết bị của bạn.
Ngoài ra, nếu bạn vô tình đăng ký Chương trình beta của Google Apps, bạn phải chọn không tham gia. Chúng tôi khuyên bạn nên bỏ chọn nó trong trường hợp bạn gặp sự cố với phiên bản hiện tại. May mắn thay, những sự cố như thế này không phổ biến và Google Beta không hẳn là không ổn định. Tuy nhiên, phiên bản công khai là cách nên làm bất cứ khi nào có vấn đề phát sinh.
Dưới đây là cách gỡ cài đặt các bản cập nhật và thoát khỏi chương trình beta dành cho các ứng dụng của Google.
- Mở Cửa hàng Play và tìm Google .
- Mở rộng Ứng dụng từ Kết quả và vuốt xuống. Vui lòng thoát khỏi chương trình beta và đợi quá trình hoàn tất. Bỏ qua bước này nếu bạn không phải là người chấp nhận sớm.
- Sau đó nhấn Gỡ cài đặt và xác nhận khi được nhắc.
- Khởi động lại thiết bị của bạn và cập nhật lại ứng dụng Google từ Cửa hàng Play trong Tài khoản > Quản lý ứng dụng và thiết bị > Bản cập nhật khả dụng .
3. Xóa và thêm lại tiện ích
Nếu bạn có tùy chọn xóa tiện ích và thêm lại vào thiết bị của mình, bạn chắc chắn nên thử.
Để xóa tiện ích Tìm kiếm của Google khỏi màn hình chính, hãy nhấn và giữ vào tiện ích đó rồi chọn Xóa . Bạn cũng có thể kéo nó lên đầu màn hình để xóa nó khỏi một số giao diện Android. Sau đó nhấn và giữ màn hình chính cho đến khi menu bật lên xuất hiện . Chọn Widgets và tìm Google . Thêm thanh tìm kiếm vào màn hình chính của bạn và thử tìm kiếm lại.
4. Cài đặt lại Android WebView
Vài năm trước, một sự cố WebView của hệ thống Android đã làm hỏng hàng triệu ứng dụng của người dùng trên khắp thế giới. Và trong khi vấn đề đã được giải quyết, chúng tôi vẫn còn nghi ngờ về dịch vụ thiết yếu này, đặc biệt là khi vấn đề chỉ ra hướng đó. Nói cách khác, WebView của hệ thống Android xử lý việc hiển thị nội dung web trong ứng dụng của bạn thay vì chuyển sang trình duyệt web chuyên dụng (phổ biến nhất là Chrome). Nếu nó không hoạt động, trình duyệt tích hợp cũng sẽ không hoạt động.
Vì vậy, với ý nghĩ đó, đây là cách cài đặt lại Android System WebView trên Android.
- Mở Cài đặt .
- Chọn ứng dụng
- Chọn WebView hệ thống Android .
- Nhấn vào menu 3 chấm và Gỡ cài đặt bản cập nhật .
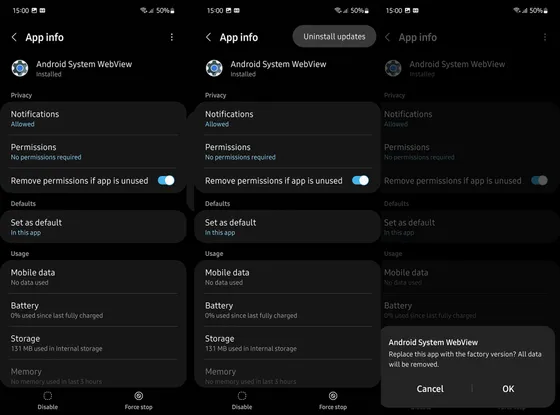
- Trên cùng một trang Thông tin ứng dụng, hãy nhấn vào “ Chi tiết ứng dụng trong Cửa hàng ”. Thao tác này sẽ đưa bạn đến Cửa hàng Play.
- Nhấn Cập nhật và khởi động lại Android.
Nếu tiện ích Tìm kiếm của Google liên tục gặp sự cố, vui lòng cập nhật chương trình cơ sở của thiết bị.
5. Cập nhật chương trình cơ sở
Các bước trước đó đã khắc phục hầu hết các sự cố liên quan đến ứng dụng có thể dẫn đến sự cố tiện ích. Nhưng nếu có vấn đề với hệ thống thì sao? Tìm kiếm trong ứng dụng Google và có báo cáo rằng tiện ích tìm kiếm bắt đầu gặp sự cố sau khi cập nhật hệ thống. Vì vậy, hy vọng bản cập nhật tiếp theo sẽ khắc phục vấn đề này. Do đó, chúng tôi khuyên bạn nên kiểm tra các bản cập nhật và cài đặt chúng thường xuyên.
Không chỉ vì mục đích bảo mật mà còn để sửa lỗi. Để kiểm tra các bản cập nhật có sẵn trên Android, hãy đi tới Cài đặt > Cập nhật phần mềm hoặc Cài đặt > Hệ thống > Cập nhật phần mềm. Cài đặt bản cập nhật và kiểm tra xem sự cố vẫn tiếp diễn.
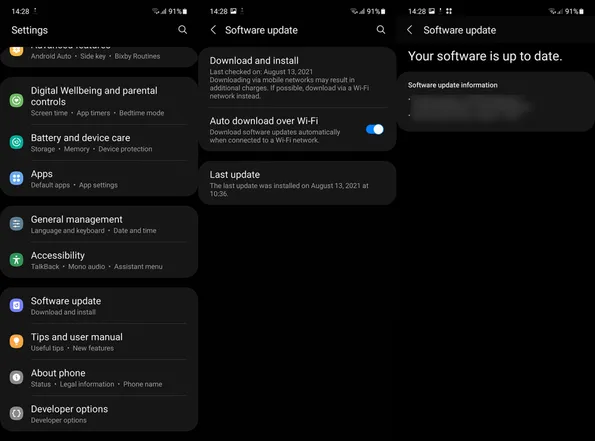
6. Xóa phân vùng bộ đệm
Điều tiếp theo bạn có thể thử là xóa phân vùng bộ đệm. Đây là phân vùng hệ thống lưu trữ các tệp tạm thời và trong một số trường hợp có thể làm hỏng dữ liệu của một số ứng dụng. Không cần phải lo lắng vì xóa sẽ không xóa dữ liệu của bạn. Cách duy nhất để truy cập nó là thông qua menu khôi phục, vì vậy đó là những gì chúng ta sẽ làm.
Đây là cách xóa phân vùng bộ nhớ cache trên Android.
- Tắt điện thoại thông minh .
- Nhấn và giữ nút nguồn và nút tăng âm lượng . Một số thiết bị yêu cầu bạn giữ nút nguồn + giảm âm lượng, trong khi những thiết bị khác, chẳng hạn như Samsung, yêu cầu cáp USB để kết nối với PC của bạn để truy cập chế độ khôi phục hoặc Fastboot.
- Nhấn và giữ cả hai nút , sau đó thả ra khi logo khởi động xuất hiện .
- Điều hướng menu bằng các phím âm lượng và chọn Wipe Cache Partition .
- Sử dụng nút nguồn để xác nhận lựa chọn của bạn.
- Bây giờ chọn Khởi động lại ngay và thực hiện lại quy trình thiết lập.
7. Đặt lại Android về Cài đặt gốc
Cuối cùng, nếu bạn không thể khắc phục sự cố với Ứng dụng Google và Tiện ích tìm kiếm của Google, tùy chọn duy nhất còn lại của bạn là khôi phục cài đặt gốc cho thiết bị của bạn . Xem xét rằng tất cả dữ liệu sẽ bị xóa trong quá trình này, đây hoàn toàn không phải là một giải pháp mong muốn. Tuy nhiên, (các OEM và cá nhân am hiểu công nghệ) nên thực hiện khôi phục cài đặt gốc sau mỗi bản cập nhật lớn. Nếu gần đây bạn đã nâng cấp từ Android 12 lên Android 13, chúng tôi khuyên bạn nên khôi phục cài đặt gốc. Đừng quên sao lưu mọi thứ trước đó.
Đây là cách đặt lại Android về cài đặt gốc.
- Sao lưu tất cả các tệp phương tiện vào Google Photos/Google Drive hoặc PC. Nếu bạn đang sử dụng thẻ SD, hãy chuyển mọi thứ có thể sang đó.
- Mở Cài đặt .
- Chọn Hệ thống .
- Chọn tùy chọn Đặt lại .
- Nhấn vào Xóa mọi thứ (khôi phục cài đặt gốc) .
- Chọn Xóa tất cả .
- Thiết bị sẽ khởi động lại và chuyển đến màn hình thiết lập ban đầu .
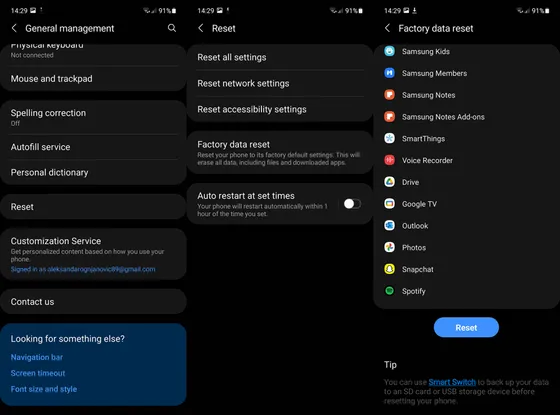
- Đăng nhập vào tài khoản Google và/hoặc OEM của bạn tại đây và khôi phục mọi thứ đã sao lưu.
Dưới đây là cách khắc phục sự cố tiện ích tìm kiếm của Google liên tục gặp sự cố. Chúng tôi hy vọng thông tin này đã giúp bạn giải quyết vấn đề của mình.