Bài viết này là hướng dẫn với các ảnh chụp màn hình có thể có để giúp bạn về các cách có thể để xem lịch sử video của bạn trên TikTok và cách đảm bảo rằng các video yêu thích của bạn luôn có sẵn.
Người dùng TikTok biết nỗi khổ khi xem những video thú vị trên TikTok, vô tình nhấn nhầm và mất video. Trong những trường hợp này, bạn có thể muốn xem lịch sử xem của mình và tự hỏi làm cách nào để quay lại video của mình. May mắn thay, có một giải pháp.
Cách xem lịch sử xem của bạn trên ứng dụng TikTok
Đây là cách kiểm tra lịch sử xem TikTok của bạn. Tiếp tục cuộn để kiểm tra nó.
Cách kiểm tra lịch sử xem TikTok trên iPhone
Không giống như các ứng dụng xã hội khác, TikTok không có nút “lịch sử xem”. Tuy nhiên, có nhiều cách để truy cập lịch sử. Bạn có thể yêu cầu tệp dữ liệu từ TikTok. Tệp này chứa thông tin liên quan đến tài khoản TikTok của bạn, chẳng hạn như tiểu sử của bạn, lịch sử nhận xét, danh sách người theo dõi, lịch sử đăng nhập, danh sách thích, cài đặt và hơn thế nữa. Đồng thời là danh sách các video bạn đã xem, tức là danh sách “Lịch sử duyệt video”.
Để yêu cầu tệp dữ liệu TikTok và xem lịch sử xem của bạn:
- Mở ứng dụng “TikTok” và truy cập hồ sơ của bạn.
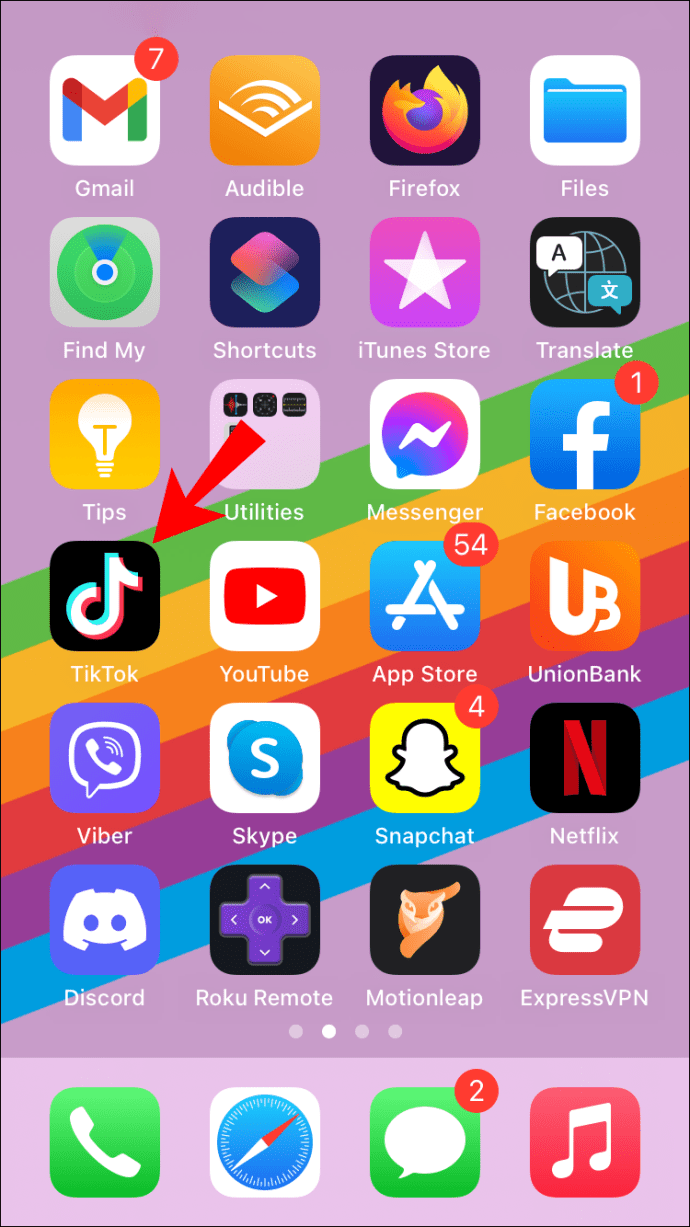
- Nhấn vào ba dòng ở góc trên bên phải và nhấn vào “Quyền riêng tư”.
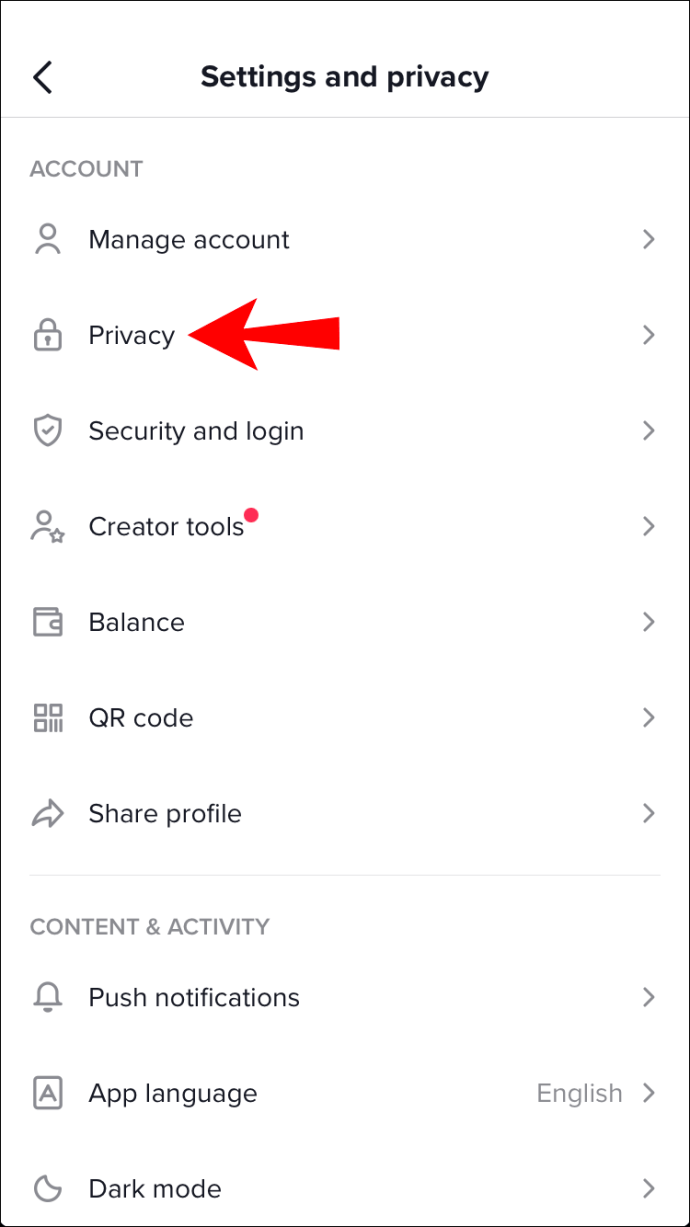
- Chọn “Cá nhân hóa và dữ liệu” .
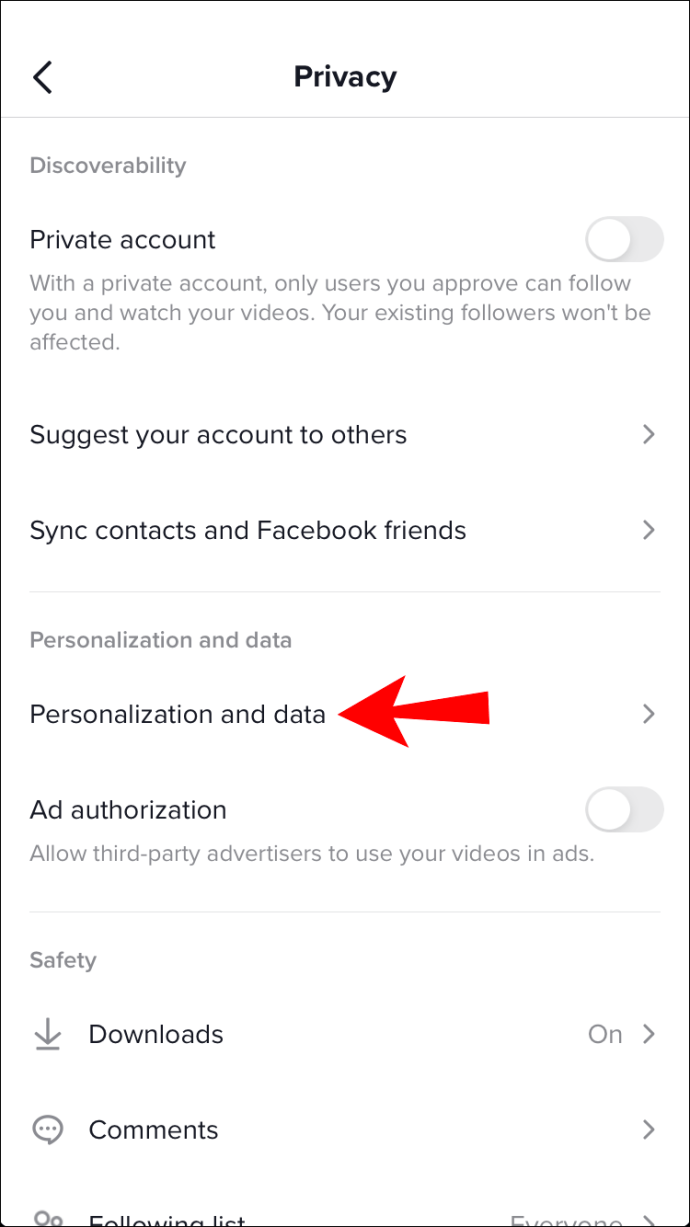
- Chọn “Tải xuống dữ liệu” .
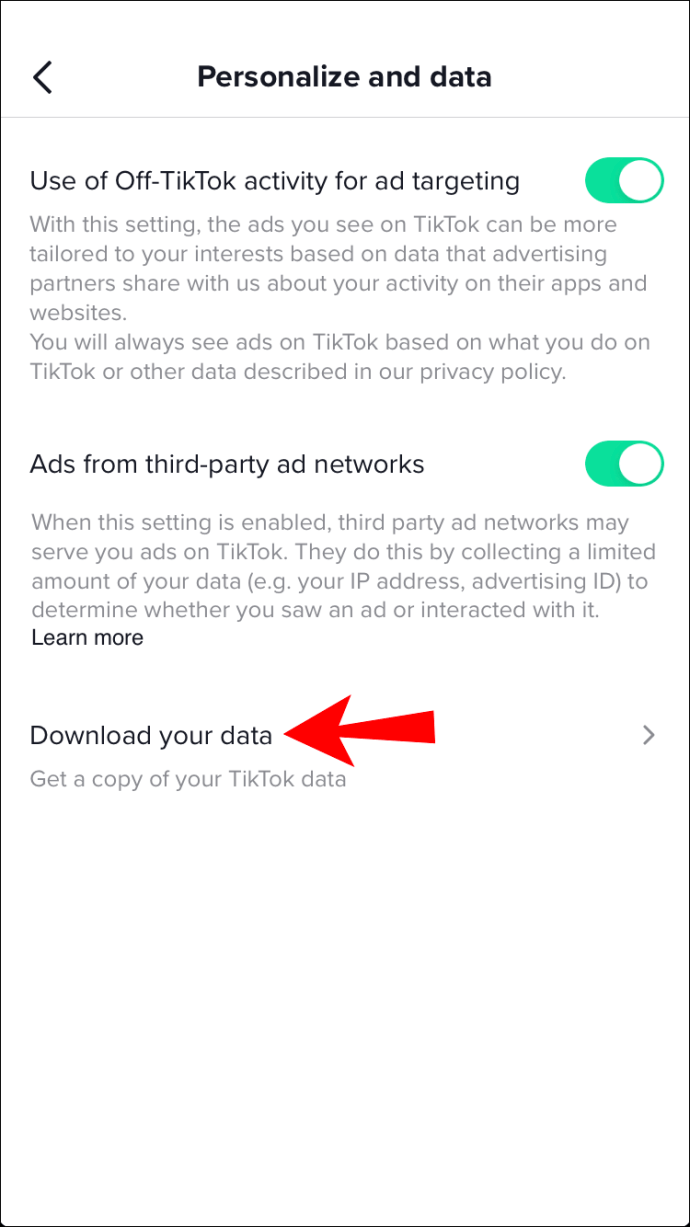
- Nhấn vào ‘Yêu cầu tệp dữ liệu’ .
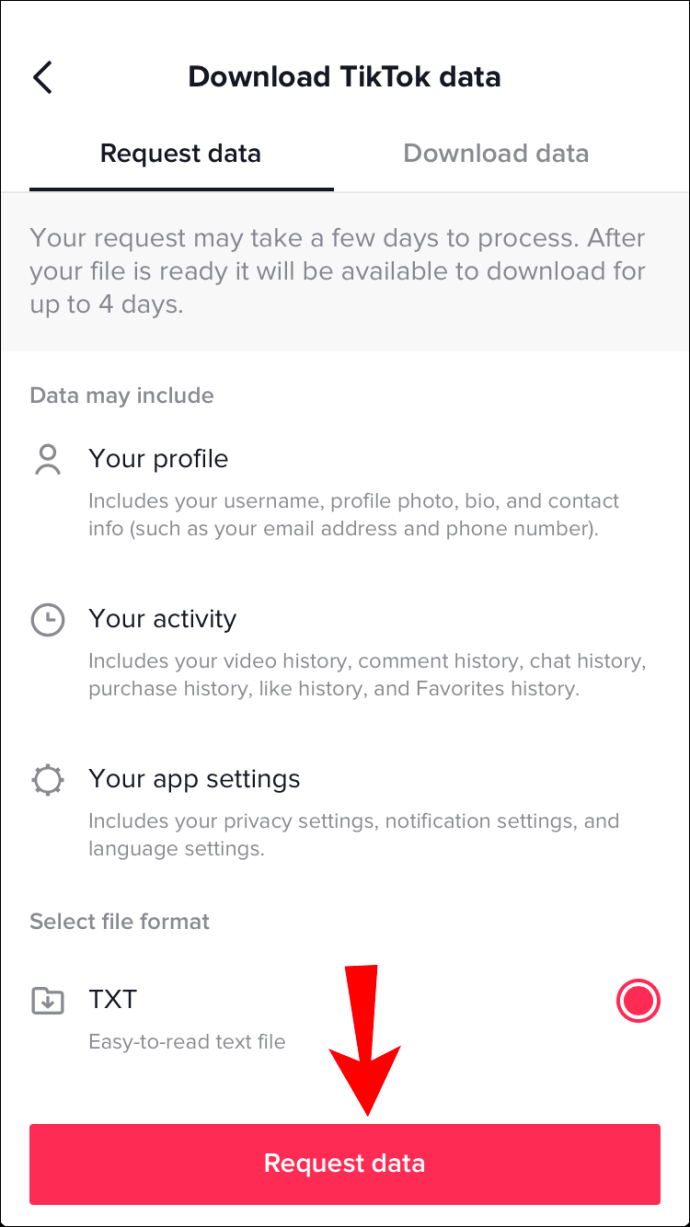
- Sau khi nhận được xác nhận về yêu cầu dữ liệu của mình , bạn có thể xem trạng thái yêu cầu của mình trong tab Tải xuống dữ liệu . Nó hiện được đánh dấu là “Đang chờ xử lý”, có nghĩa là TikTok đang xử lý yêu cầu của bạn. Nó thường mất khoảng 24 giờ.
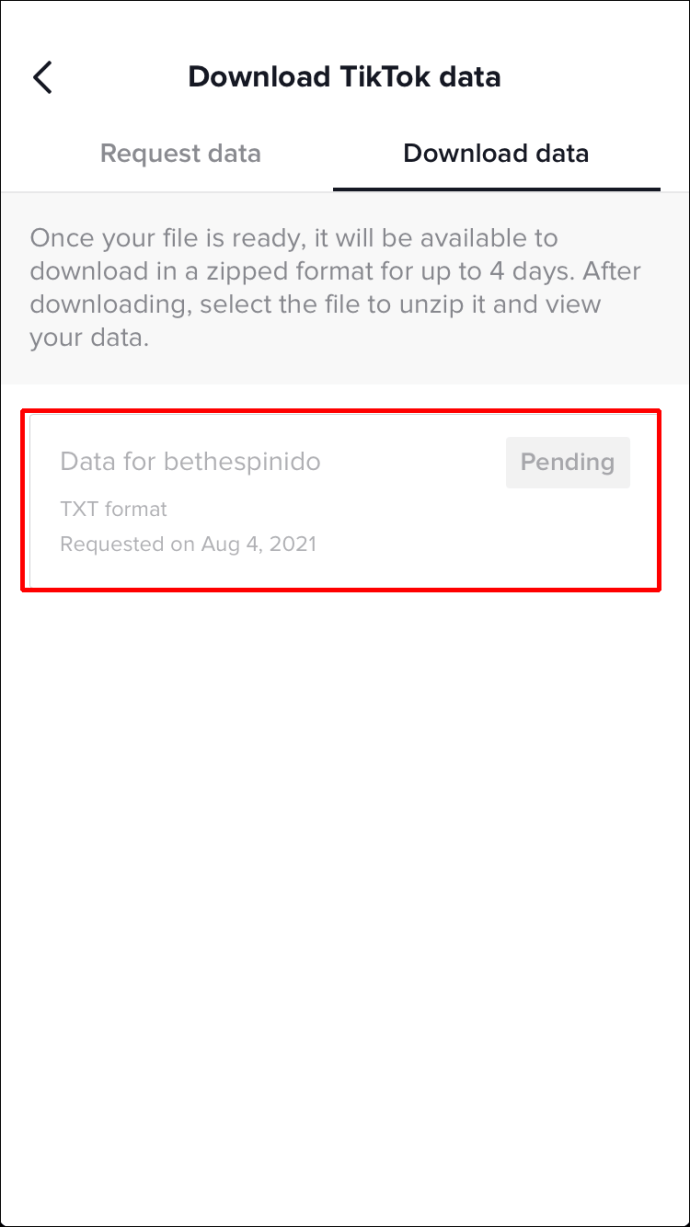
- Khi tệp đã sẵn sàng, hãy chọn “Tải xuống”. Bạn sẽ được chuyển hướng đến một trình duyệt nơi bạn sẽ cần đăng nhập vào tài khoản TikTok của mình. Bạn có thể được yêu cầu xác nhận.
- Chọn “Tải xuống” trong cửa sổ xác nhận bật lên mới.
- Các tệp được tải xuống ở định dạng zip bằng trình quản lý tệp mặc định của bạn. Nếu bạn không thể mở nó bằng iPhone của mình (ứng dụng zip chưa được cài đặt), bạn có thể chuyển nó vào máy tính và mở nó.
- Khi bạn mở tệp zip, bạn sẽ thấy một số tệp .txt. Mở tên “Lịch sử tìm kiếm video” .
- Danh sách các tệp bao gồm ngày, giờ và các liên kết đến tất cả các video. Sử dụng tính năng sao chép / dán để xem tất cả video trong trình duyệt của bạn.
Lưu ý: Tệp dữ liệu TikTok có thể được sử dụng trong tối đa 4 ngày. Sau đó tệp biến mất và bạn phải gửi một yêu cầu khác.
Cách kiểm tra lịch sử xem TikTok trên Android
Ứng dụng TikTok Android và iPhone rất giống nhau. Để xem lịch sử xem, bạn cần yêu cầu dữ liệu TikTok. Quá trình này có thể mất đến 24 giờ.
Đây là cách tải dữ liệu TikTok để kiểm tra lịch sử của bạn.
- Mở ứng dụng “TikTok” và truy cập hồ sơ của bạn.
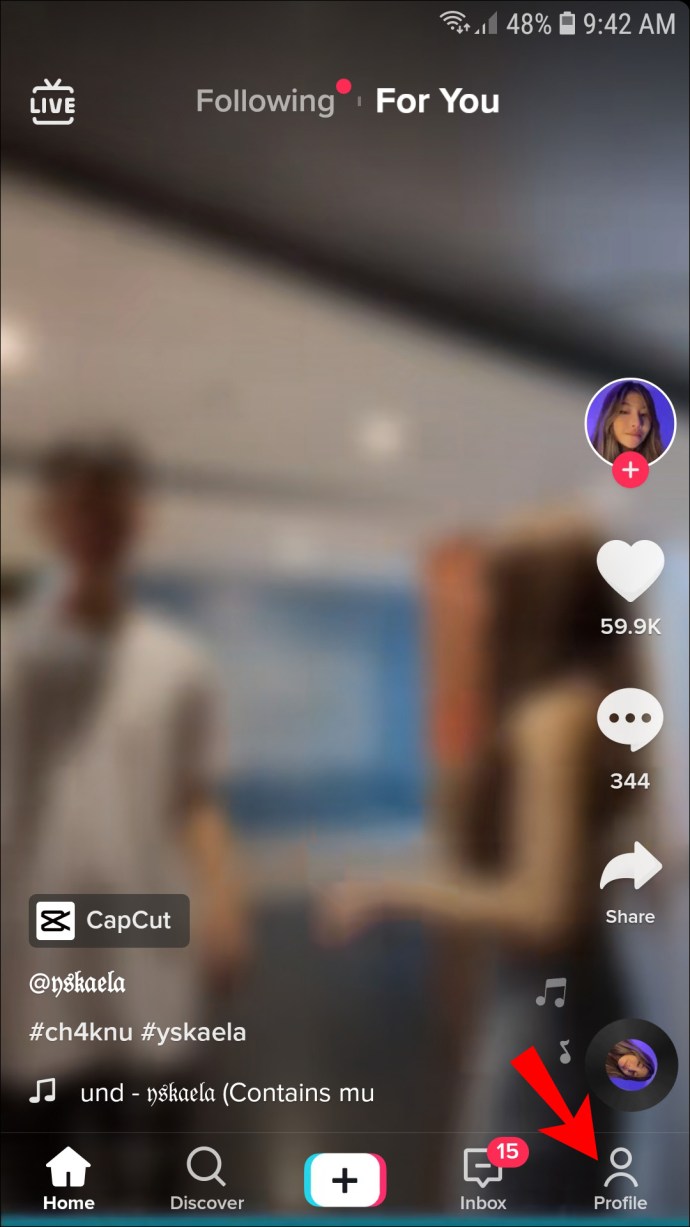
- Nhấn vào “ba dòng” ở góc trên bên phải, sau đó chọn “Cài đặt và quyền riêng tư”.
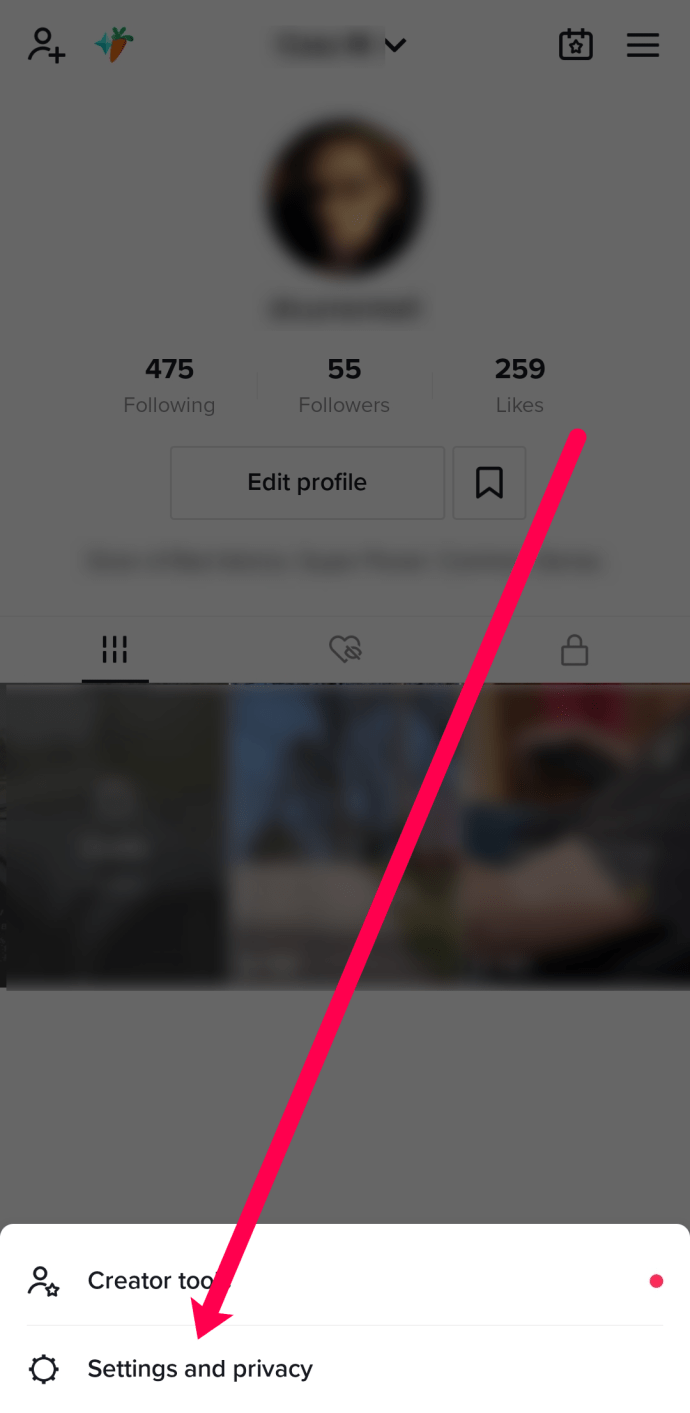
- Sau đó nhấn vào “Quyền riêng tư” .
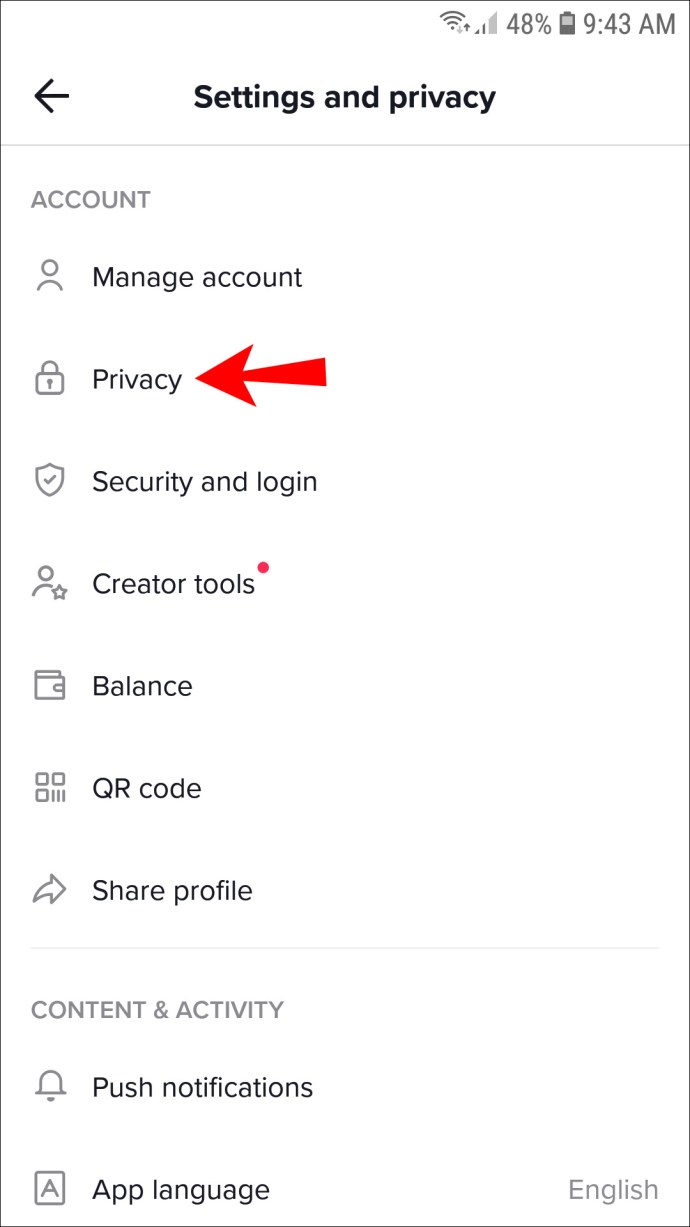
- Chọn “Cá nhân hóa và dữ liệu” .
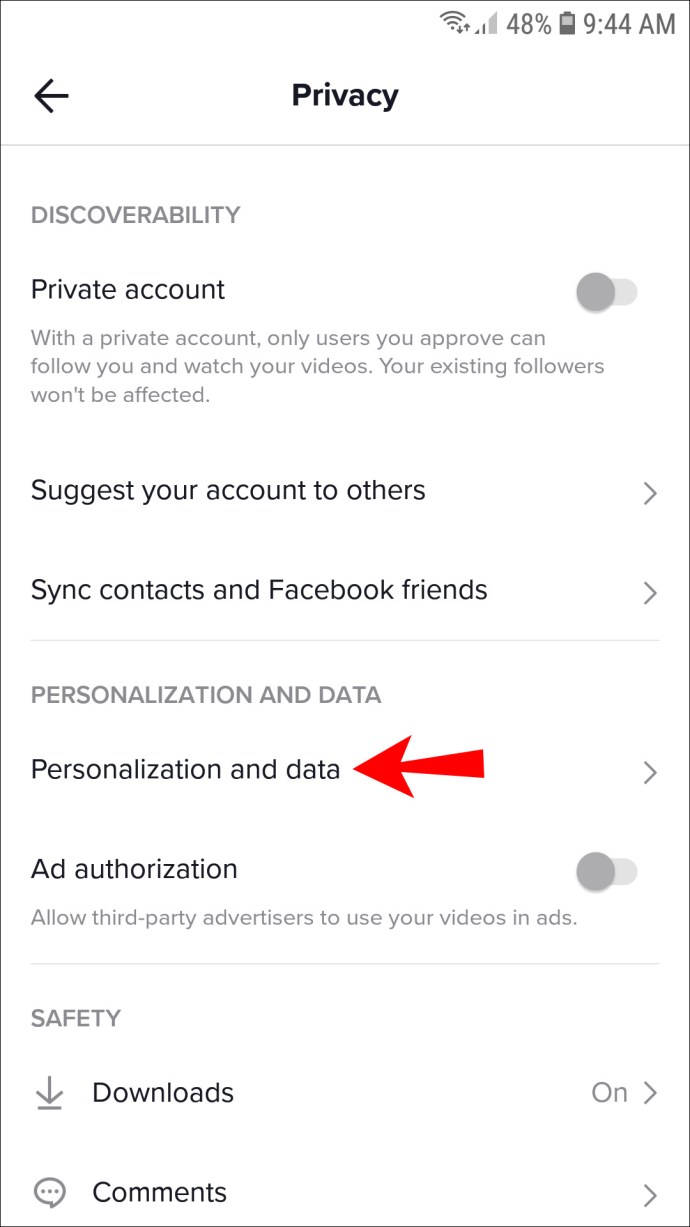
- Nhấn vào “Tải xuống dữ liệu” .
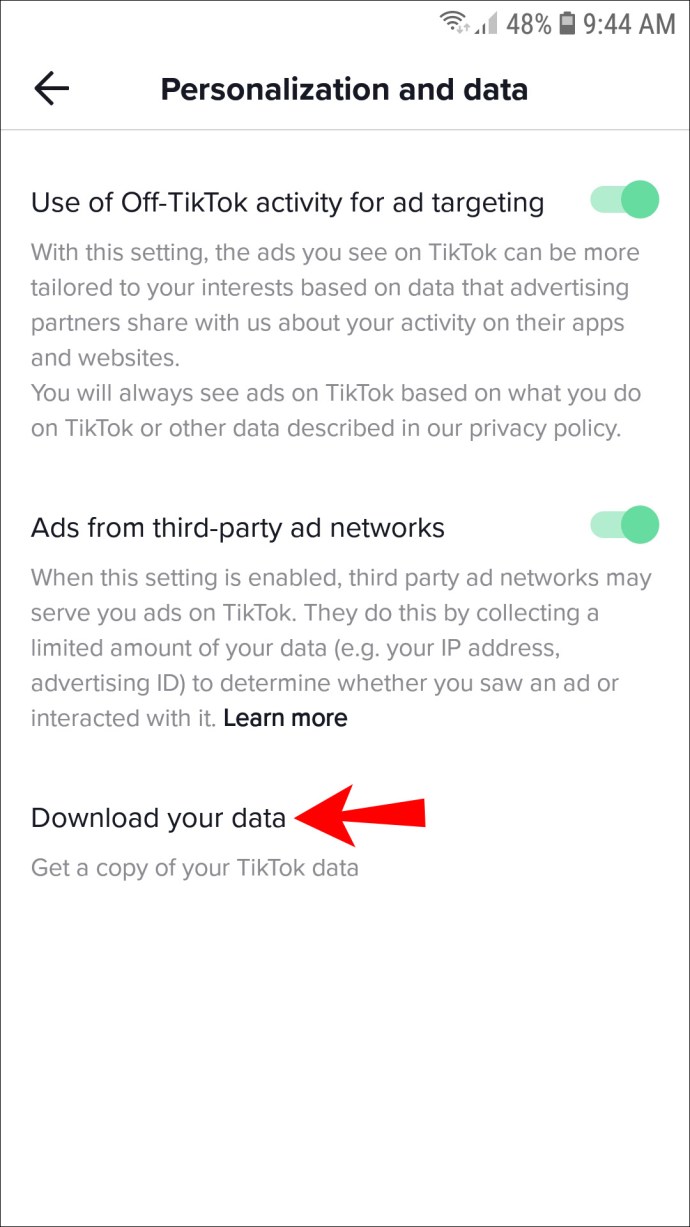
- Chọn “Yêu cầu dữ liệu” .
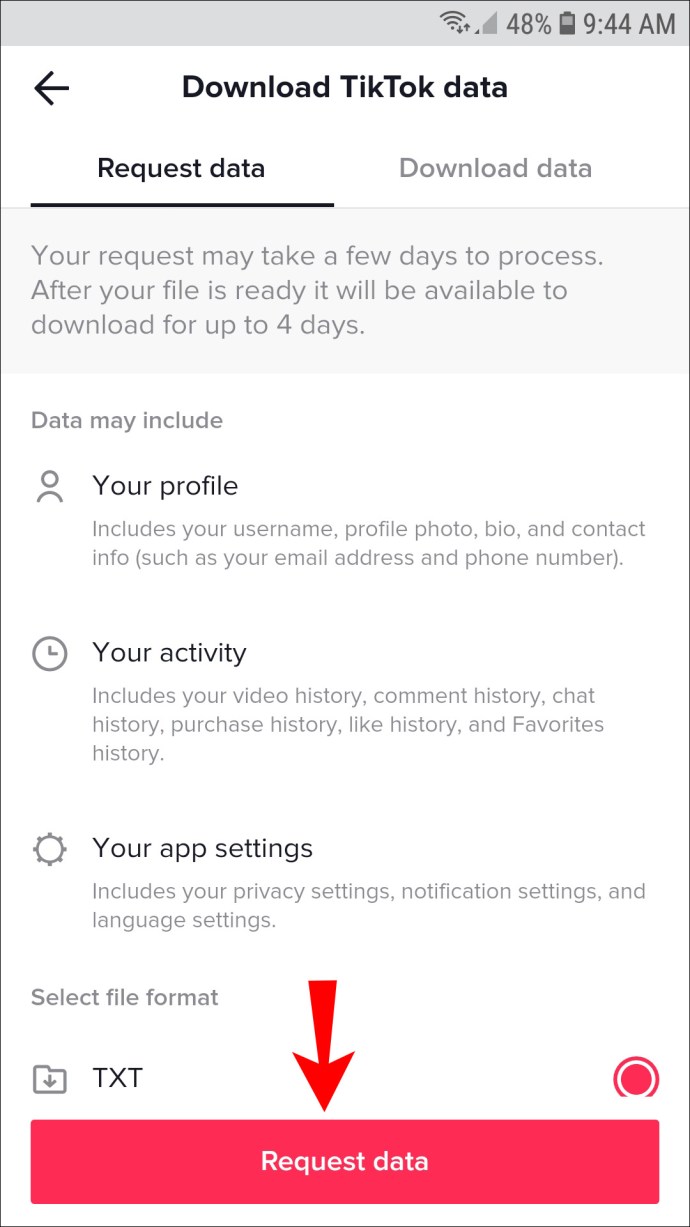
- Một thông báo sẽ xuất hiện cho biết rằng yêu cầu của bạn đã được nhận và bạn có thể xem trạng thái hiện tại của quy trình trong tab “Tải xuống dữ liệu” . Khi tệp đã sẵn sàng, hãy chọn “Tải xuống” để lưu dữ liệu TikTok của bạn.
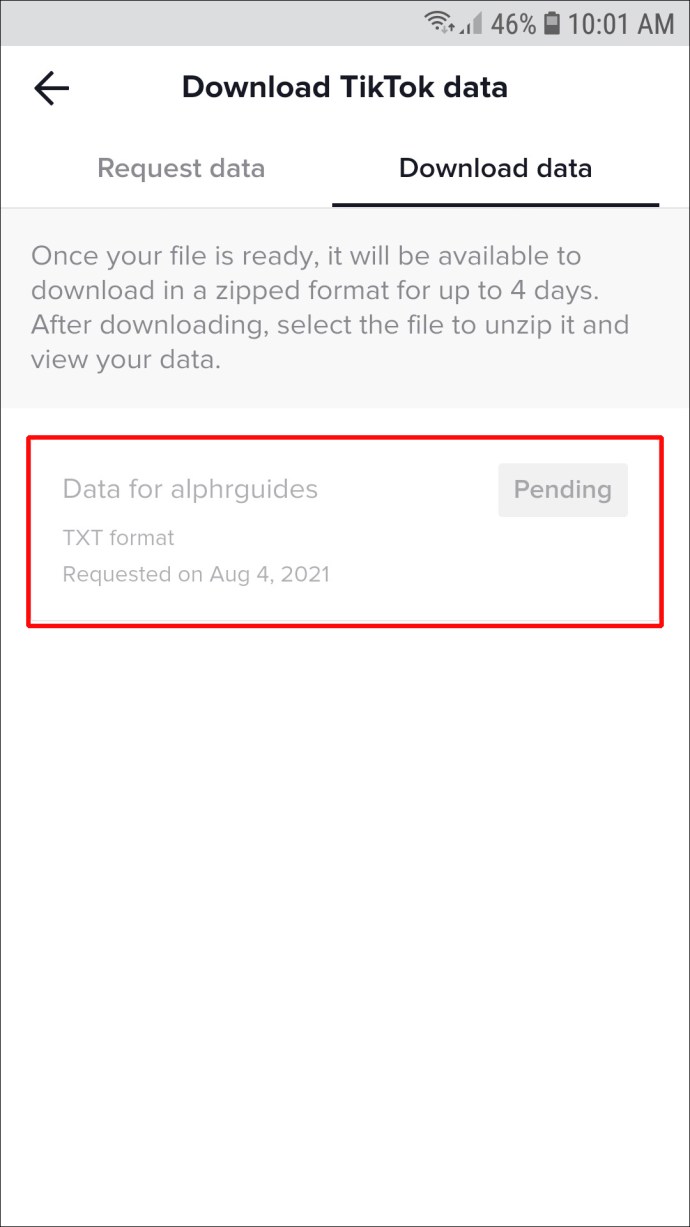
- Sau khi tải xuống tệp, bạn có thể truy cập tệp đó trong “Tệp của tôi” * . tệp zip, vì vậy nếu bạn không thể mở nó trên điện thoại của mình, hãy gửi nó cho chính bạn và truy cập nó bằng máy tính của bạn.
- Tệp zip chứa một số tệp văn bản. Chọn “Lịch sử tìm kiếm video” . Khi bạn mở nó, bạn sẽ thấy tất cả các video bạn đã xem với ngày, giờ và liên kết đến từng video. Sao chép liên kết và dán vào trình duyệt của bạn.
Cách xem lịch sử xem TikTok trên PC
Như đã đề cập trước đó, ứng dụng TikTok dành cho thiết bị di động có tùy chọn tải xuống tệp chứa thông tin hồ sơ của bạn, bao gồm cả lịch sử xem của bạn. Tuy nhiên, điều này chỉ có thể thực hiện được trong ứng dụng dành cho thiết bị di động chứ không phải trên PC.
Trước khi sử dụng máy tính để mở tệp, bạn có thể sử dụng điện thoại để tải xuống ứng dụng và yêu cầu quyền truy cập vào tệp. Ngoài việc xem lịch sử, bạn có thể truy cập lượt thích, lịch sử, tiểu sử, người theo dõi và hơn thế nữa.
Nếu bạn đang tìm kiếm các video mà bạn đã thích, thì tin tốt là bạn có thể sử dụng PC của mình để xem tất cả các video bạn đã thích.
- mở trình duyệtTruy cập TikTok .
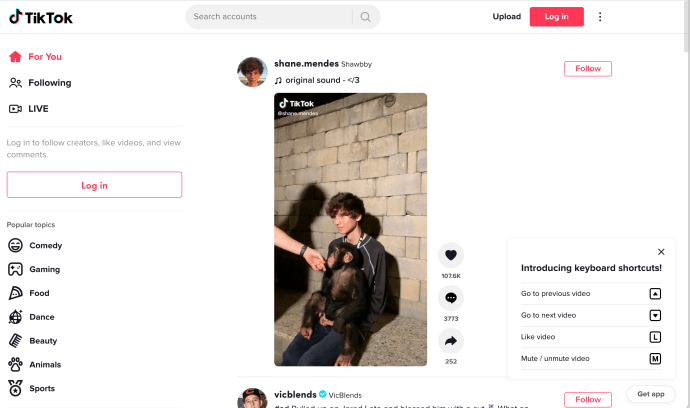
- Ở trên cùng bên phải, nhấn vào ảnh hồ sơ của bạn và nhấn vào Xem hồ sơ .
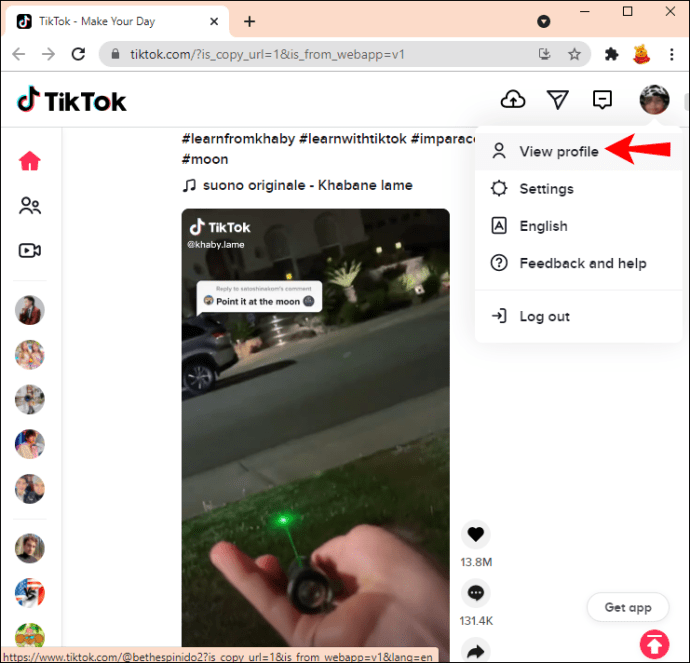
- Nhấn vào Thích .
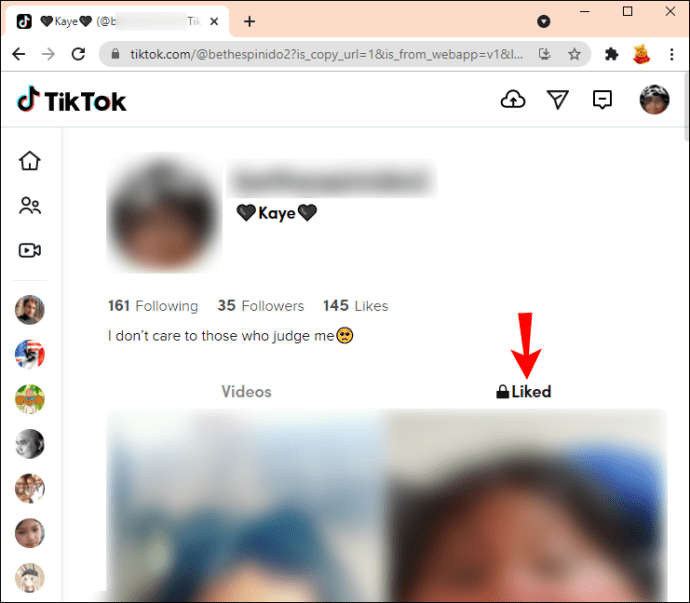
Khi đánh dấu trang video, tùy chọn này không khả dụng trong phiên bản web của TikTok. Vì tùy chọn này không tồn tại nên không có cách nào để xem nó. Bạn phải sử dụng ứng dụng dành cho thiết bị di động để xem các video bạn đã đánh dấu là video yêu thích.
Với hàng triệu video mới mỗi ngày, thật dễ dàng để bỏ lỡ nội dung của TikTok. TikTok không có tùy chọn “lịch sử xem”, nhưng có một số cách để xem lại các video yêu thích của bạn.
Hy vọng cách kiểm tra lịch sử xem của bạn rõ ràng. Giờ đây, bạn có thể cuộn qua TikTok và thưởng thức mà không lo bị mất các video yêu thích của mình.
Ở trên, chúng tôi đã xem xét cách kiểm tra lịch sử xem TikTok của bạn.













