Bài viết này là hướng dẫn thiết lập với ảnh chụp màn hình dành cho những ai đang tìm kiếm cách kiểm tra mật khẩu Wi-Fi trong Windows 11.
Ngay sau khi bạn kết nối thiết bị Windows của mình với mạng WiFi, mật khẩu cho mạng đó sẽ tự động được lưu vào thiết bị của bạn. Đó là lý do tại sao bạn không phải nhập mật khẩu mỗi khi kết nối với mạng WiFi cũ.
Khi bạn kết nối PC Windows 11 với WiFi, Windows 11 sẽ tự động tạo và lưu một cấu hình mới cho mạng WiFi của bạn. Cấu hình mà Windows 11 tạo cho mạng WiFi chứa SSID, mật khẩu và thông tin khác về mạng WiFi.
Vì vậy, nếu bạn quên mật khẩu của mạng WiFi mà bạn đang kết nối, bạn có thể dễ dàng lấy lại nó. Tương tự, bạn có thể dễ dàng xem mật khẩu của mạng WiFi hiện đang kết nối trong Windows 11.
Dưới đây, chúng tôi sẽ chia sẻ cách kiểm tra mật khẩu Wi-Fi trong Windows 11. Tiếp tục cuộn để kiểm tra nó.
Cách kiểm tra mật khẩu Wi-Fi trong Windows 11
Trong bài viết này, chúng tôi sẽ chia sẻ hướng dẫn từng bước về cách tìm mật khẩu WiFi trong Windows 11. Làm theo các bước bên dưới để xem mật khẩu của mạng WiFi hiện đang được kết nối bằng Tùy chọn Mạng và Internet.
- Đầu tiên, nhấp vào menu Bắt đầu của Windows và chọn Cài đặt .
- Trong ứng dụng Cài đặt, nhấp vào Tùy chọn mạng & Internet .
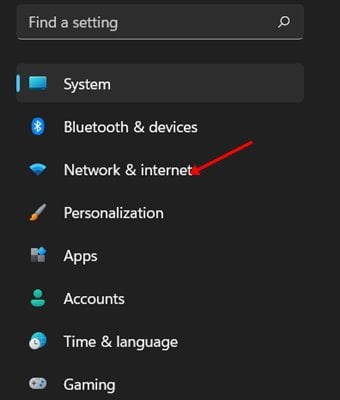
- Trong ngăn bên phải, nhấp vào tùy chọn Cài đặt mạng nâng cao.
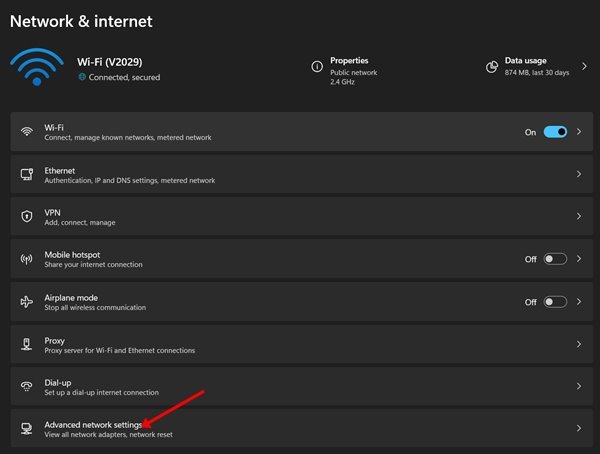
- Trong Cài đặt mạng nâng cao, trong Cài đặt liên quan, bấm Tùy chọn bộ điều hợp mạng khác .
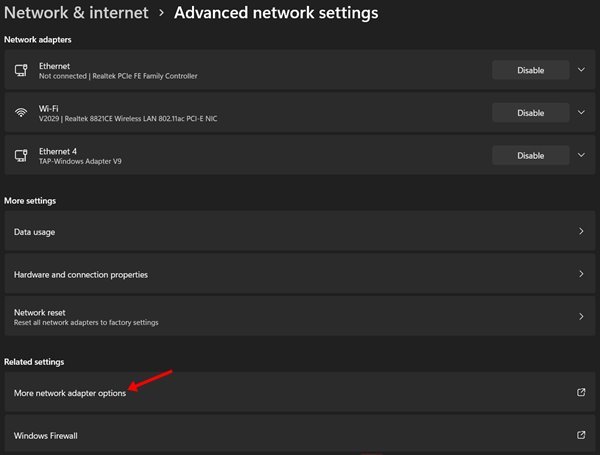
- Thao tác này sẽ mở các tùy chọn kết nối mạng. Nhấp chuột phải vào biểu tượng WiFi và chọn ‘ Trạng thái ‘.
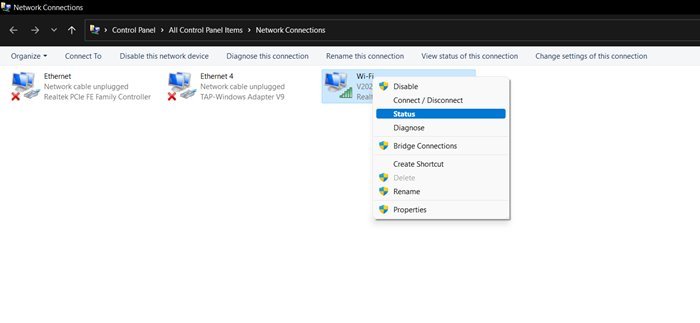
- Trong Trạng thái WiFi, nhấp vào tùy chọn Thuộc tính không dây .
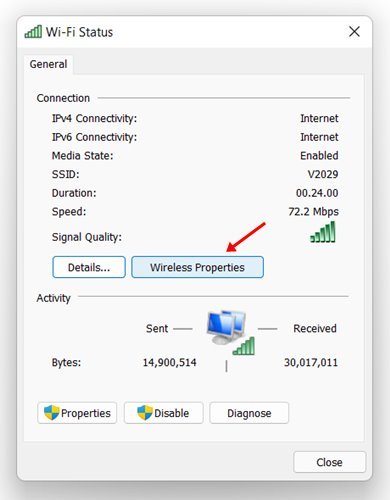
- Trong tùy chọn thuộc tính mạng không dây, hãy bấm vào tab Bảo mật .
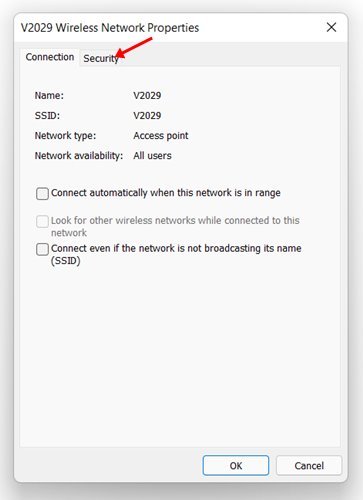
- Trong Khóa bảo mật mạng, hãy chọn tùy chọn ‘Hiển thị ký tự’ .
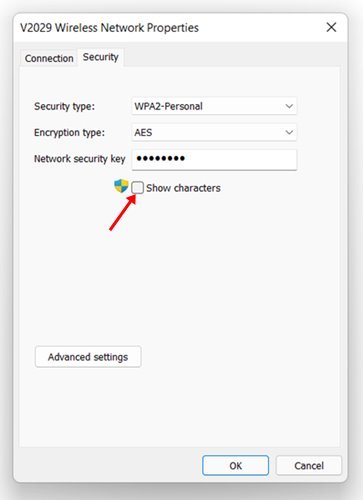
Thiết lập này đã hoàn tất. Đây là cách xem mật khẩu WiFi trong Windows 11.
Ở trên, chúng ta đã xem xét cách kiểm tra mật khẩu Wi-Fi trong Windows 11. Chúng tôi hy vọng thông tin này đã giúp bạn tìm thấy những gì bạn cần.













