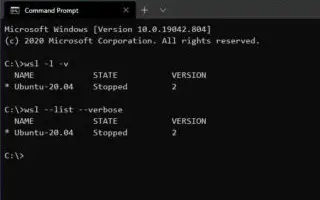Bài viết này là hướng dẫn thiết lập với một số ảnh chụp màn hình hữu ích về cách kiểm tra phiên bản WSL trên Windows 10/11. Bạn có thể dễ dàng kiểm tra phiên bản Hệ thống con Windows cho phiên bản Linux của mình bằng cách sử dụng lệnh wsl.exe.
Hai phiên bản của Hệ thống con Windows dành cho Linux (WSL) có sẵn cho Windows 10 hoặc Windows 11, bao gồm cả phiên bản 1 và 2.
WSL 1 là bản phát hành ban đầu và giới thiệu khả năng chạy các bản phân phối Linux nguyên bản với Windows 10. WSL 2 hiện là phiên bản thứ hai sử dụng ảo hóa để chạy nhân Linux bên trong một máy ảo nhẹ, mang lại những lợi ích tương tự như phiên bản đầu tiên. , hiệu suất hệ thống tốt hơn và khả năng tương thích hỗ trợ cuộc gọi toàn hệ thống.
Nếu gần đây bạn đã nâng cấp từ WSL1 lên WSL2 và muốn kiểm tra xem quá trình cài đặt có thành công hay không hoặc nếu bạn muốn biết mình có phiên bản kiến trúc nào, Windows 10 và Windows 11 sẽ bao gồm một lệnh để kiểm tra xem bạn đã cài đặt WSL2 hoặc WSL1 trên thiết bị của mình chưa. thiết bị.
Quy trình kiểm tra phiên bản Hệ thống con Windows dành cho Linux được cài đặt trên Windows 11 hoặc Windows 10 được giới thiệu dưới đây. Tiếp tục cuộn để kiểm tra nó.
Kiểm tra phiên bản WSL nào được cài đặt trên Windows 10 hoặc 11
- Mở Bắt đầu .
- Tìm kiếm Command Prompt (hoặc PowerShell ), nhấp chuột phải vào kết quả trên cùng và chọn tùy chọn Run as Administrator .
- Xác minh rằng WSL 2 hoặc WSL 1 đã được cài đặt trên thiết bị của bạn bằng cách nhập lệnh sau và nhấn Enter .
wsl --list --verbose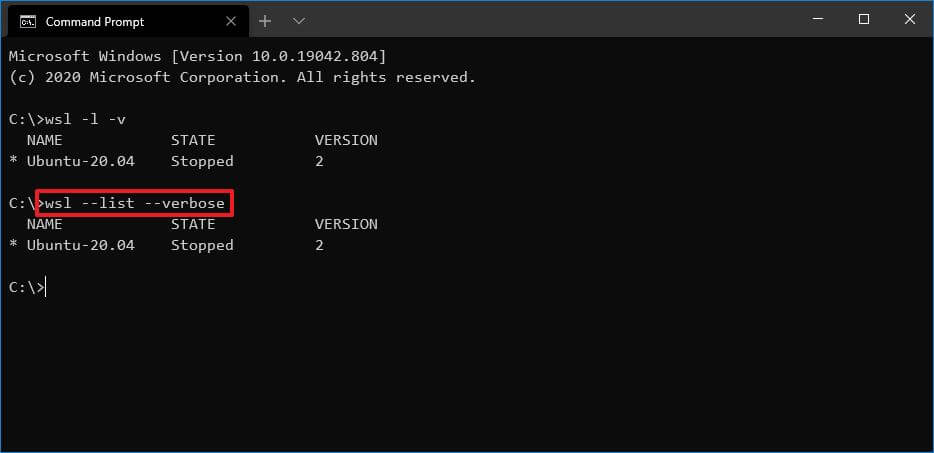
Mẹo nhanh: Bạn cũng có thể viết lệnh như sau
wsl -l -v: - Kiểm tra phiên bản WSL được cài đặt trên Windows 11 hoặc Windows 10 trong cột “Phiên bản”.
Nếu bạn hoàn tất quá trình và kết quả đầu ra là 2 , bạn đã cài đặt WSL2 trên hệ thống của mình. Nếu bạn gặp lỗi hoặc không có số phiên bản do lệnh có sẵn trong phiên bản 2, Windows đã cài đặt WSL1.
Ở trên, chúng tôi đã xem xét cách kiểm tra phiên bản WSL trong Windows 10/11. Chúng tôi hy vọng thông tin này đã giúp bạn tìm thấy những gì bạn cần.