Bài viết này là hướng dẫn thiết lập với một số ảnh chụp màn hình hữu ích về cách lên lịch tắt máy tính trong Windows 10.
Nếu bạn đang kinh doanh, bạn biết tầm quan trọng của giấc ngủ và chế độ ngủ đông. Theo mặc định, Windows 10 chuyển sang chế độ ngủ sau khoảng 15 phút không hoạt động, nhưng vẫn sử dụng sức mạnh của bạn.
Bạn đã bao giờ nghĩ đến việc lên lịch trước thời gian khởi động và tắt Windows 10 chưa? Điều này giúp loại bỏ nhu cầu tiêu thụ thêm điện năng hoặc tắt máy tính thủ công.
Dưới đây là cách lên lịch tắt máy tính trong Windows 10. Tiếp tục cuộn để kiểm tra nó.
Lên lịch tắt PC trong Windows 10
Trong bài viết này, chúng tôi sẽ chia sẻ cách tốt nhất để lên lịch tắt và khởi động tự động trong hệ điều hành Windows 10.
- Đầu tiên , đi tới Bảng điều khiển> Công cụ quản trị> Bộ lập lịch tác vụ .
- Trong các tùy chọn của bộ lập lịch tác vụ, hãy nhấp vào ‘Tạo Tác vụ Mặc định ‘ và đặt cho nó một cái tên như ‘Thoát’.
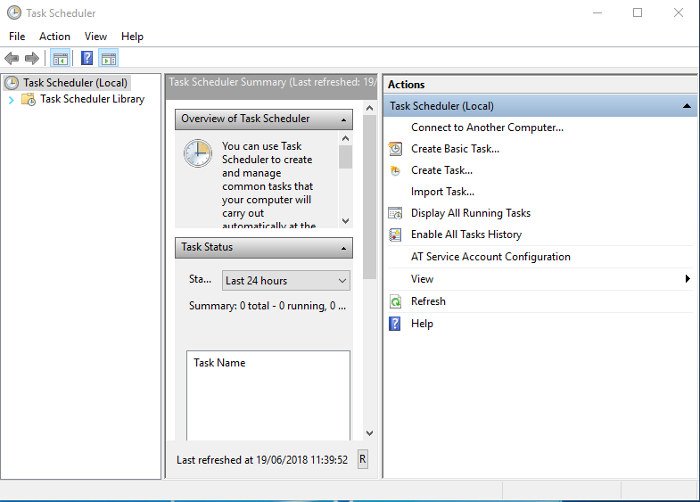
- Đặt tên cho nhiệm vụ mới và nhấp vào nút Tiếp theo .
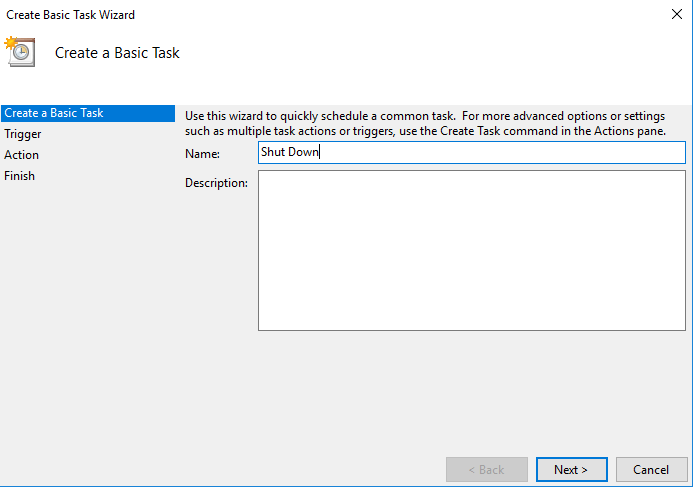
- Trong bước tiếp theo, chọn ‘Kích hoạt’ và nhấp vào ‘ Hàng ngày ‘. Bây giờ bạn cần nhập ngày giờ để tắt máy tính của mình.
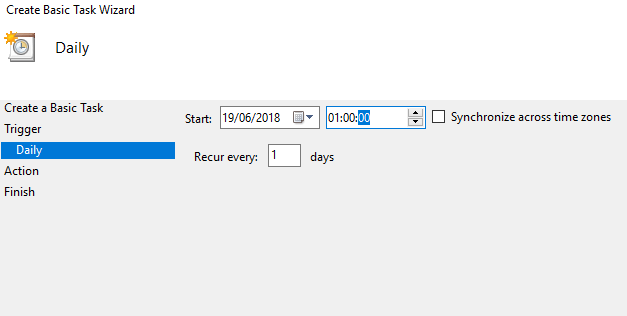
- Nhấp vào ‘Tiếp theo’ và chọn Bắt đầu Chương trình. Bây giờ gõ ‘ Tắt máy ‘ trong ‘Chương trình / Tập lệnh’ . Và trong hộp ‘Thêm đối số’, hãy nhập:
-s -f -t 60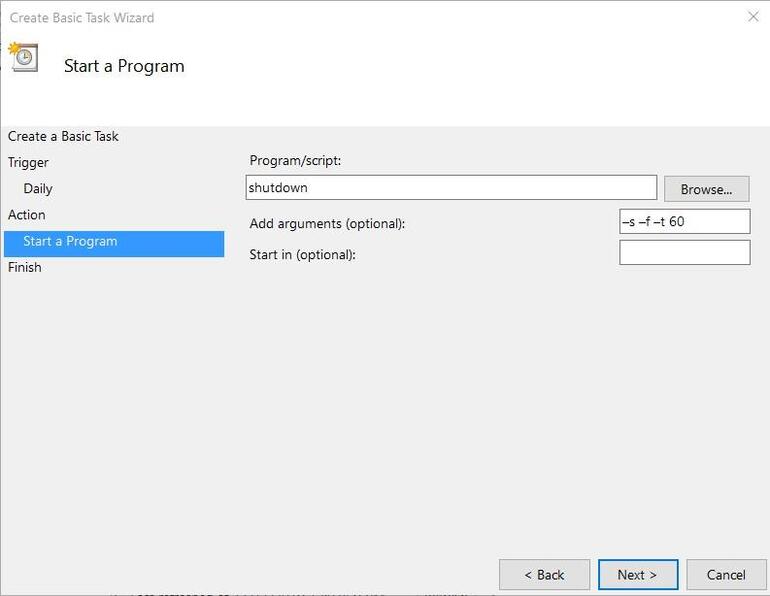
QUAN TRỌNG: ’60’ trong tập lệnh biểu thị số giây còn lại cho đến khi bộ đếm ngược kết thúc. Để thoát ngay lập tức, hãy thay đổi đối số đó thành t-0.
Thiết lập hoàn tất. Đây là cách lên lịch tắt Windows 10.
Ở trên, chúng ta đã xem xét cách lên lịch tắt máy tính trong Windows 10. Chúng tôi hy vọng thông tin này đã giúp bạn tìm thấy những gì bạn cần.













