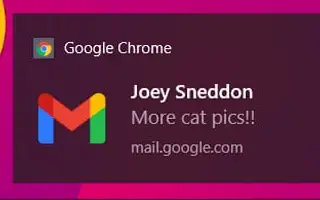Bài viết này là hướng dẫn thiết lập với ảnh chụp màn hình để giúp bạn nhận thông báo Gmail trực tiếp từ PC của mình.
Tất cả chúng ta đều dựa vào Gmail để gửi và nhận email. Là dịch vụ email phổ biến nhất, Gmail cung cấp miễn phí nhiều tính năng hữu ích. Dịch vụ này cho phép bạn trao đổi văn bản và chia sẻ ảnh, video, tài liệu và các loại tệp khác.
Nếu bạn là một người dùng Gmail tích cực, bạn sẽ nhận được hàng trăm email mỗi ngày. Trong trường hợp này, bạn có thể thiết lập Gmail để thông báo cho bạn về mọi email đến. Gmail có khả năng gửi thông báo về các email mới trực tiếp đến màn hình của bạn.
Đây là cách nhận thông báo Gmail trực tiếp từ PC của bạn. Tiếp tục cuộn để kiểm tra nó.
Quá trình thiết lập Gmail để kiểm tra thông báo email trên PC
Trong bài viết này, chúng tôi chia sẻ hướng dẫn từng bước về cách thiết lập Gmail để gửi thông báo qua email trên PC của bạn.
- Đầu tiên, chạy Google Chrome trên PC và đăng nhập vào tài khoản Gmail của bạn.
- Bây giờ hãy nhấp vào biểu tượng bánh răng và sau đó nhấp vào Xem tất cả cài đặt.
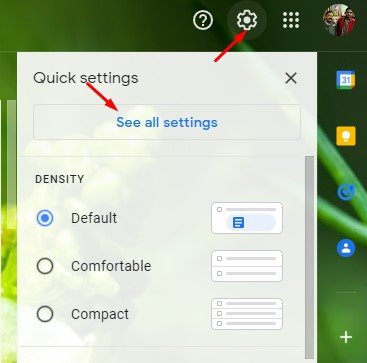
- Đầu tiên hãy bật thông báo thư mới , sau đó nhấp vào đây để bật thông báo cho Gmail .
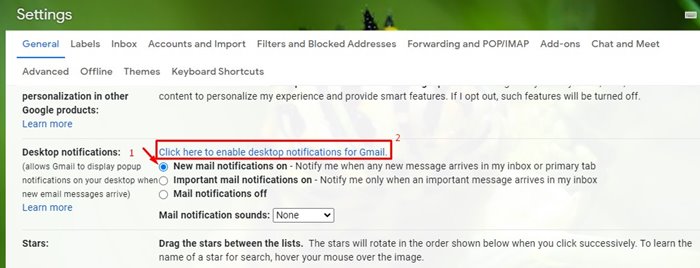
- Google Chrome sẽ hỏi bạn có muốn cho phép thông báo trên màn hình Gmail hay không. Nhấp vào nút Cho phép . Điều này cho phép bạn gửi thông báo trực tiếp từ tài khoản Gmail của mình tới Google Chrome.
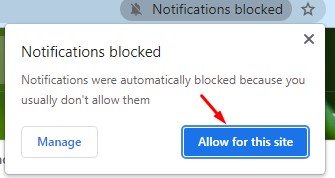
Thiết lập hoàn tất. Tất cả các thông báo qua email hiện hiển thị ngay lập tức trong Google Chrome để dễ dàng xem và bạn có thể mở tài khoản của mình để xem điều gì đã xảy ra với tài khoản của mình.
Ở trên, chúng tôi đã xem xét cách nhận thông báo Gmail trực tiếp từ PC của bạn. Chúng tôi hy vọng thông tin này đã giúp bạn tìm thấy những gì bạn cần.