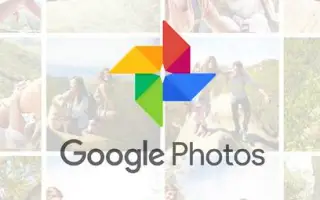Bài viết này là hướng dẫn thiết lập với một số ảnh chụp màn hình hữu ích về cách sao chép và dán văn bản trong ảnh điện thoại.
Gần đây, chúng tôi đã phát hiện ra một tính năng tốt nhất khác của Google Photos giúp dễ dàng sao chép và dán văn bản từ ảnh. Tính năng này hiện chỉ khả dụng cho các phiên bản Google Photos dành cho Android và iOS.
Vì vậy, với Google Photos trên Android / iOS, bạn có thể dễ dàng sao chép và dán văn bản từ ảnh. Google Photos sử dụng tính năng Google Ống kính tích hợp của ứng dụng để kéo văn bản ra khỏi hình ảnh.
Dưới đây là hướng dẫn về cách sao chép và dán văn bản trong ảnh điện thoại di động. Tiếp tục cuộn để kiểm tra nó.
Các bước sao chép và dán văn bản từ ảnh vào điện thoại của bạn
Trong bài viết này, chúng tôi sẽ chia sẻ hướng dẫn từng bước về cách sao chép và dán văn bản từ ảnh bằng điện thoại của bạn.
- Đầu tiên, trên thiết bị Android hoặc iOS của bạnMở Google Photos và chọn ảnh có chứa văn bản.
- Bây giờ bạn sẽ tìm thấy một thanh nổi đề xuất sao chép văn bản . Để lấy văn bản từ một hình ảnh, bạn cần nhấn vào tùy chọn đó.
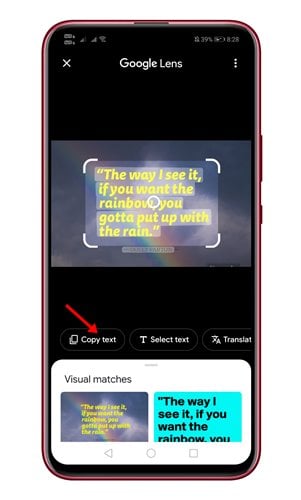
- Nếu không thấy tùy chọn, bạn cần nhấp vào biểu tượng ống kính ở thanh công cụ bên dưới .
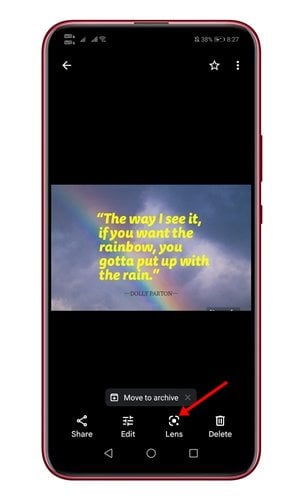
- Giờ đây, Google Ống kính sẽ mở và phát hiện văn bản hiển thị. Bạn có thể chọn bất kỳ phần nào của văn bản mà bạn muốn .
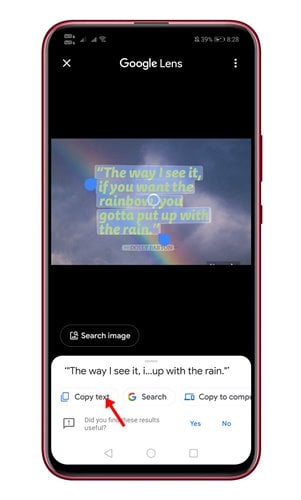
- Sau khi chọn văn bản, bạn cần nhấn vào tùy chọn Copy Text .
Thiết lập hoàn tất. Văn bản ngay lập tức được sao chép vào khay nhớ tạm. Sau đó, bạn có thể dán nó bất cứ nơi nào bạn muốn.
Ở trên, chúng ta đã xem xét cách sao chép và dán văn bản trong ảnh điện thoại di động. Chúng tôi hy vọng thông tin này đã giúp bạn tìm thấy những gì bạn cần.