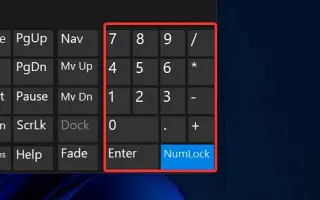Bài viết này là hướng dẫn thiết lập với một số ảnh chụp màn hình hữu ích về cách sử dụng bàn phím số làm con trỏ chuột trong Windows 10 hoặc 11.
Nếu bạn đang sử dụng Windows 10 hoặc Windows 11, bạn có thể điều khiển con trỏ chuột mà không cần chạm vào chuột. Windows 10 và 11 có khả năng sử dụng bàn phím số như một con chuột.
Chức năng ‘Phím Chuột’ có sẵn trong hệ điều hành Windows 10 và Windows 11 và cho phép bạn sử dụng bàn phím số như một con chuột. Chức năng này rất tiện lợi khi chuột không được kết nối với PC.
Cách sử dụng bàn phím số làm con trỏ chuột trong Windows 10 hoặc 11 được giới thiệu dưới đây. Tiếp tục cuộn để kiểm tra nó.
Cách sử dụng bàn phím số làm chuột trong Windows 10/11
Dưới đây chúng tôi chia sẻ hướng dẫn từng bước về cách sử dụng bàn phím số làm chuột trong Windows 10/11.
- Đầu tiên, nhấp vào nút Bắt đầu của Windows 10 và chọn Cài đặt .
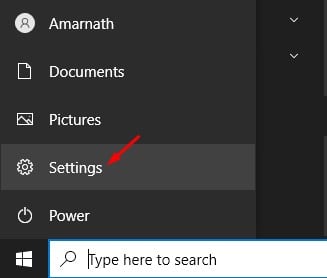
- Trên trang Cài đặt, bấm Tùy chọn trợ năng.
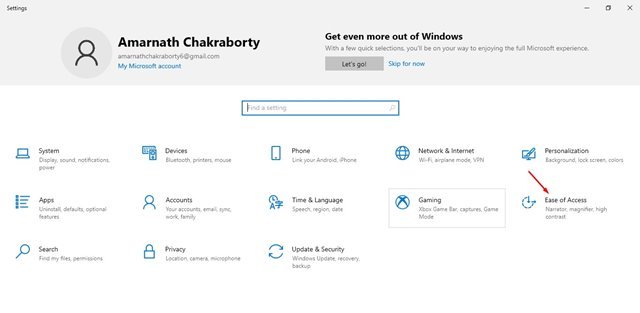
- Bây giờ hãy nhấp vào tùy chọn Chuột trong Tương tác ở khung bên trái .
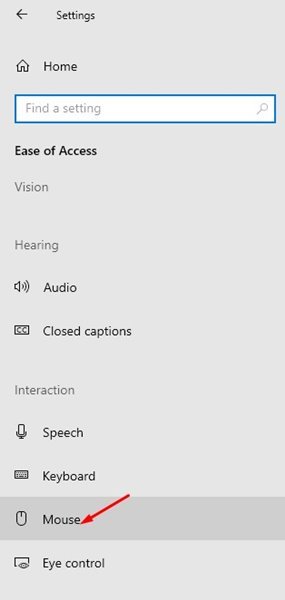
- Trong ngăn bên phải, bật tùy chọn Điều khiển chuột với bàn phím .
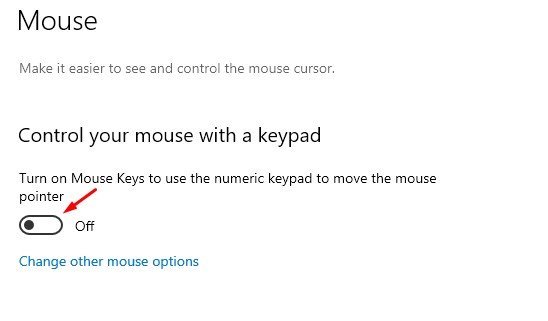
- Bây giờ chúng ta cần thiết lập tốc độ phím chuột và gia tốc phím chuột . Đặt tốc độ theo ý muốn.
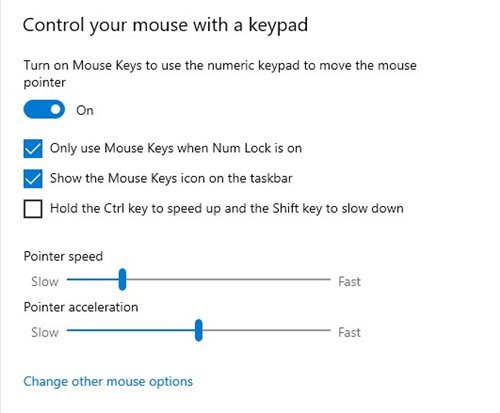
- Giờ đây, bạn có thể di chuyển con trỏ bằng cách nhấn các phím 1, 2, 3, 4, 6, 7, 8 hoặc 9 trên bàn phím số.
Để bật Phím chuột trong Windows 11, bạn cần mở Cài đặt> Trợ năng> Phím chuột. Sau đó, phần còn lại của quy trình vẫn như cũ.
Thiết lập hoàn tất. Đây là cách bật chức năng phím chuột trong Windows 10/11.
Cách bấm bằng phím chuột
Bạn có thể nhấp trong khi sử dụng phím chuột bằng các tổ hợp quan trọng được chia sẻ bên dưới.
- Phím ‘ 5 ′ – Thực hiện một lần nhấp đang hoạt động. (ấn chuột trái)
- Phím ‘ /’ – cũng thực hiện một cú nhấp chuột trái.
- Phím ‘ -‘ – thực hiện một cú nhấp chuột phải.
- Phím ‘ 0′ – khóa nhấp chuột trái. (kéo mục)
- ‘ .’ Phím – Điều này kết thúc hành động được thiết lập bởi phím 0.
Ở trên, chúng ta đã xem xét cách sử dụng bàn phím số làm con trỏ chuột trong Windows 10 hoặc 11. Chúng tôi hy vọng thông tin này đã giúp bạn tìm thấy những gì bạn cần.