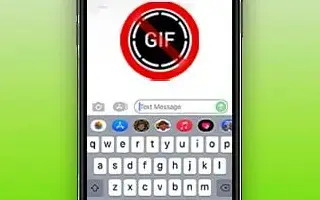GIF là công cụ giao tiếp chính của nhiều người. Chúng tôi sử dụng chúng để thể hiện cảm xúc của mình và nói chung là vì chúng rất vui. Nó cũng trở nên phổ biến đối với toàn bộ cuộc trò chuyện trực tuyến bao gồm hoàn toàn bằng GIF. Tuy nhiên, giống như mọi thứ khác phụ thuộc nhiều vào công nghệ, ảnh GIF có thể ngừng hoạt động vào một thời điểm nào đó.
GIF là một phần không thể thiếu khi sử dụng bất kỳ ứng dụng nhắn tin nào, vì vậy bạn sẽ muốn giải quyết vấn đề đó càng sớm càng tốt. Có hai tình huống có thể xảy ra. Ứng dụng không thể tải hoặc truy cập tệp GIF từ bàn phím.
Chúng tôi sẽ khám phá và giải quyết cả hai khả năng trong trường hợp bạn gặp phải một trong hai vấn đề này.
Dưới đây chúng tôi sẽ chia sẻ cách sửa lỗi GIF không phát trên iPhone. Tiếp tục cuộn để kiểm tra nó.
Ảnh GIF không phát trong ứng dụng trên iPhone
Hãy tưởng tượng bạn đang nhắn tin với ai đó và GIF họ gửi cho bạn không đột nhiên xuất hiện. Bạn có thể tìm thấy lỗi hoặc hình ảnh tĩnh thay vì GIF động. Dù bằng cách nào, GIF sẽ không tải đúng cách và bạn sẽ không thể nhìn thấy nó.
Sự cố có thể là do kết nối internet yếu hoặc sự cố có thể do chính ứng dụng. Vì vậy, bạn có thể nên kiểm tra nó trước.
1. Kiểm tra kết nối internet của bạn
Nếu bạn có kết nối internet yếu, ứng dụng có thể không tải được ảnh GIF đúng cách. Điều này đặc biệt đúng nếu bạn đang sử dụng dữ liệu di động thay vì Wi-Fi. Tín hiệu yếu hoặc chế độ dữ liệu thấp đang hoạt động. Khi bạn biết tín hiệu yếu, bạn không thể làm gì khác ngoài việc di chuyển đến một vị trí khác, nơi bạn có thể nhận được tín hiệu mạnh hơn.
Chế độ dữ liệu thấp là một tùy chọn giúp iPhone giảm mức sử dụng dữ liệu di động. Mở rộng phạm vi dữ liệu nhiều nhất có thể bằng cách tạm dừng một số quy trình đòi hỏi dữ liệu, chẳng hạn như cập nhật tự động và đồng bộ hóa ảnh. Trong số các hạn chế khác, chế độ này cũng có thể ảnh hưởng đến ảnh GIF. Vì vậy, khi chế độ này được bật và bạn đang sử dụng dữ liệu di động, việc nhận GIF có thể xuất hiện dưới dạng ảnh tĩnh để lưu dữ liệu.
Chúng tôi khuyên bạn nên bật chế độ dữ liệu thấp vì các bản cập nhật ứng dụng tinh vi có thể làm hỏng gói dữ liệu của bạn. Tuy nhiên, bạn có thể tắt nó trong một thời gian để xem liệu ứng dụng Tin nhắn có thực sự gây ra sự cố GIF hay không. Đây là cách thực hiện.
- Đi tới Cài đặt .
- Đi tới Dữ liệu Di động > Tùy chọn Dữ liệu Di động .
- Tắt tùy chọn Chế độ dữ liệu thấp .
2. Khởi động lại ứng dụng
Khởi động lại ứng dụng và kiểm tra xem GIF có bắt đầu xuất hiện bình thường hay không. Đôi khi giải pháp đơn giản nhất có thể là giải pháp phù hợp. Và không có giải pháp nào đơn giản và hiệu quả hơn là khởi động lại. Cho dù chúng ta đang nói về một chiếc máy tính, một chiếc TV cũ hay ứng dụng Instagram, thì việc tắt và bật nó là câu trả lời chung. Và phần tốt nhất là nó thực sự có thể hoạt động.
Tất cả những trò đùa sang một bên, tôi khuyên bạn nên khởi động lại ứng dụng đúng giờ. Vì iOS là một hệ điều hành được tối ưu hóa, nó giữ các ứng dụng trong bộ nhớ không được sử dụng trong nhiều ngày. Chỉ cần mở danh sách ứng dụng gần đây của bạn và bạn sẽ ngạc nhiên về số lượng ứng dụng vẫn còn ở đó.
3. Cập nhật ứng dụng
Xử lý lỗi là một thành phần phổ biến của việc sử dụng ứng dụng. Và phần tệ nhất là bạn không bao giờ biết điều gì sẽ xảy ra khi có bản cập nhật mới. Vì vậy, bản cập nhật mới nhất của ứng dụng nhắn tin của bạn có thể gây ra sự cố GIF. Thật không may, nếu bản cập nhật thực sự gây ra sự cố, bạn không thể làm gì nhiều vì lỗi có thể được triển khai bên trong mã của ứng dụng và nằm ngoài tầm với.
Mặt khác, liên quan đến cách lỗi đến, nó có thể sẽ biến mất sau một số bản cập nhật trong tương lai. Đặc biệt là nếu vấn đề lan rộng và nhiều người phàn nàn về nó. Việc tiếp xúc với công chúng về vấn đề sẽ thu hút sự chú ý của các nhà phát triển nhanh hơn.
Vì vậy, hãy kiểm tra các bản cập nhật thường xuyên và bạn sẽ nhận được các bản sửa lỗi. Chờ đợi thật khó chịu, nhưng bạn không thể làm được gì nhiều nếu đã thử mọi cách khác.
Bàn phím GIF không hoạt động trên iPhone
Bây giờ chúng ta đã tìm ra lý do tại sao GIF không được nhận, hãy nói về điều ngược lại. Nếu bạn không thể gửi GIF, có thể đã xảy ra lỗi với bàn phím của bạn hoặc dịch vụ chấp nhận GIF (có thể là Giphy).
Hãy xem xét một số trường hợp không thể gửi ảnh GIF.
1. Kiểm tra cài đặt khu vực
Không phải tất cả các ứng dụng đều có sẵn trên toàn thế giới. Cụ thể hơn, Gboard thay thế bàn phím iOS phổ biến nhất chỉ khả dụng ở một số khu vực. Nếu Gboard không khả dụng ở khu vực của bạn, nó có thể không phải là ứng dụng duy nhất còn thiếu trong cửa hàng (Google Photos, Assistant, v.v.).
Tôi cho rằng bạn có thể cài đặt nó bằng cách thay đổi cài đặt khu vực của mình để bạn có thể sử dụng tất cả các ứng dụng này. Nhưng chỉ khi bạn muốn mua hàng và cài đặt khu vực của bạn phù hợp với vị trí thực của bạn. Nên tôi đành chuyển về nước thật để mua. Nhưng ngay sau khi tôi làm vậy, Gboard (cùng với các ứng dụng khác) ngay lập tức biến mất khỏi App Store.
Gboard không được xây dựng để hoạt động trong khu vực của bạn và không có sẵn trên App Store, vì vậy bạn có thể gặp phải tất cả các loại vấn đề. Cá nhân tôi không thể sử dụng ảnh GIF của Gboard vì ứng dụng này không khả dụng ở khu vực của tôi. Bất cứ khi nào tôi cố gắng truy cập phần GIF, bàn phím bị treo và chuyển sang bàn phím hệ thống.
Nếu bạn đã quen với những gì tôi đang nói, bạn có hai lựa chọn. Giữ cài đặt khu vực của bạn và sử dụng một giải pháp thay thế để gửi GIF hoặc thay đổi cài đặt khu vực của bạn. Tuy nhiên, nếu bạn đã có đăng ký đang hoạt động, tôi cho rằng đăng ký sau không thực sự là một lựa chọn.
2. Cập nhật ứng dụng bàn phím
Đối với các ứng dụng nhắn tin, bàn phím cũng có thể có lỗi. Vì vậy, hãy thường xuyên kiểm tra các bản cập nhật cho bàn phím bạn chọn. Nếu có sự cố và không thể tìm thấy giải pháp nào khác, nhà phát triển sẽ khắc phục sự cố đó trong bản phát hành trong tương lai.
Nếu bạn đang sử dụng bàn phím gốc của iOS, hãy thường xuyên kiểm tra các bản cập nhật iOS. Vì bàn phím là một phần của hệ thống nên Apple duy trì nó bằng các bản cập nhật hệ thống thường xuyên.
3. Kiểm tra xem Giphy có bị hỏng không
Trừ khi bạn sử dụng phần GIF tích hợp trên bàn phím của mình, bạn có thểChúng tôi sẽ sử dụng Giphy để tìm và chia sẻ các hình ảnh động. Nếu ứng dụng Giphy trên iPhone của bạn không hoạt động bình thường, bạn cũng có thể áp dụng hầu hết các giải pháp trong bài viết này cho ứng dụng đó. Vì vậy, hãy kiểm tra kết nối internet của bạn và khởi động lại hoặc cập nhật ứng dụng. Nhưng bạn có thể thử một điều nữa.
Bạn có thể kiểm tra xem máy chủ của Giphy có đang chạy hay không. Nếu máy chủ không hoạt động, ứng dụng sẽ không thể gửi ảnh GIF tới iPhone. Nhưng đừng lo lắng, sự cố ngừng hoạt động của máy chủ không kéo dài quá lâu. Nếu máy chủ hiện tại thực sự không hoạt động, nó sẽ hoạt động sau một hoặc hai giờ.
4. Chuyển đổi bàn phím
Cuối cùng, nếu bạn vẫn không thể sửa ảnh GIF trên iPhone của mình, bạn nên chuyển sang một bàn phím thay thế. Ví dụ: nếu bạn phát hiện thấy lỗi ngăn cản việc gửi ảnh GIF cho đến khi có bản cập nhật ứng dụng mới, bạn có thể sử dụng bàn phím khác như một giải pháp.
Trên đây, chúng tôi đã xem xét cách sửa lỗi GIF không phát trên iPhone. Chúng tôi hy vọng thông tin này đã giúp bạn giải quyết vấn đề.