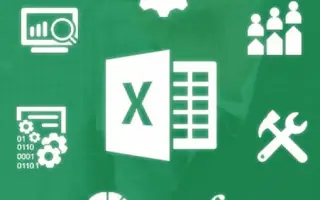Microsoft đã cung cấp nhiều ứng dụng hữu ích kể từ khi thành lập. Theo thời gian, các ứng dụng đã trở thành một phần của Microsoft Office. Microsoft Excel là một trong những ứng dụng như vậy đã tồn tại từ những ngày đầu của máy tính, một chương trình cho phép người dùng định dạng và tính toán dữ liệu. Nó cũng sử dụng một hệ thống bảng tính để cho phép người dùng sử dụng các công thức. Microsoft Excel được hàng nghìn công ty trên thế giới sử dụng để thực hiện phân tích tài chính. Hơn nữa, MS Excel cũng hỗ trợ các ứng dụng Visual Basic, vì vậy bạn có thể thêm các tập lệnh VBA vào bảng tính của mình.
Các chương trình văn phòng khác và MS Excel sử dụng mã VBA cho các chức năng khác nhau. Ví dụ: khi bạn thêm một nút vào bảng tính, dữ liệu sẽ tự động được thêm vào. Các tính năng này rất hữu ích khi cố gắng quản lý một lượng lớn dữ liệu. Tuy nhiên, người dùng thường thông báo lỗi với khuôn mặt. Ở đây chúng tôi đang thảo luận về lỗi thời gian chạy VBA 1004 cụ thể. Nguyên nhân có thể gây ra lỗi thời gian chạy 1004 VBA là cú pháp hoặc mã không chính xác, dữ liệu được lọc và MS Excel bị hỏng. Tuy nhiên, cũng có thể xảy ra xung đột giữa hai chương trình khi cố gắng mở tệp VBA cùng một lúc.
Excel: Cách sửa lỗi VBA Runtime 1004
Có một số cách để tự khắc phục sự cố thời gian chạy VBA. Kiểm tra những gì bên dưới.
Phương pháp 1: Tạo mẫu mới
Đặt một trang tính excel mới trong mẫu thay vì sao chép hoặc nhân bản trang tính hiện có có thể giải quyết được vấn đề. Vì vậy, hãy thử điều này đầu tiên.
Bước 1 – Khởi động Microsoft Excel trước, tạo một sổ làm việc mới, sau đó xóa trang tính hiện tại, chỉ để lại một trang tính. Bạn có thể định dạng mẫu mặc định như bạn muốn để thiết kế nó. Nhấp vào tùy chọn Tệp trong thanh menu và chọn tùy chọn Lưu dưới dạng.
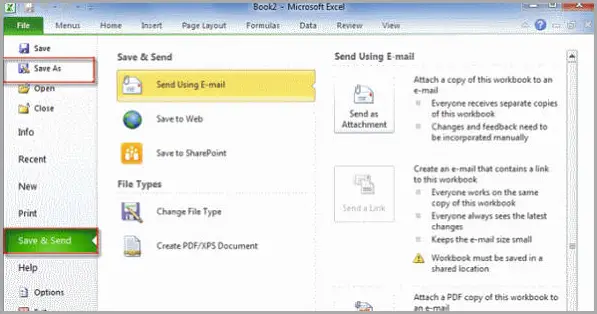
Bước 2 – Chọn tùy chọn Sổ làm việc Excel và cửa sổ File Explorer sẽ mở ra. Chọn một thư mục để lưu mẫu.
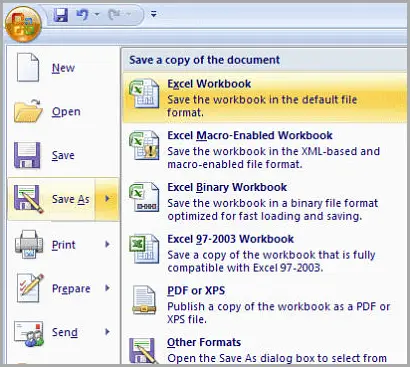
Bước 3 – Nhập tên cho mẫu và sau đó chọn loại tệp là .xlt cho Excel 2003 hoặc .xltx cho Excel 2007 trở lên. Nhấp vào nút Lưu để lưu mẫu. Bây giờ hãy thử chạy mã VBA của bạn.
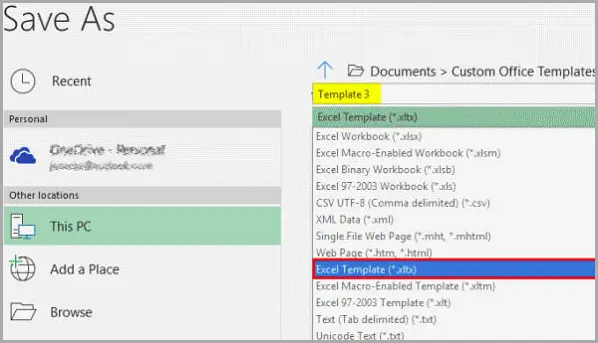
Phương pháp 2: Xóa tệp GWXL97.XLA
Xung đột chắc chắn sẽ xảy ra nếu nhiều chương trình cố gắng mở tệp VBA cùng một lúc, vì vậy để đảm bảo không có xung đột, bạn có thể thử bằng cách xóa tệp GWXL97.XLA.
Bước 1 – Mở File Explorer và điều hướng đến thư mục sau:
C: \ Program Files \ MSOffice \ Office \ XLSTART
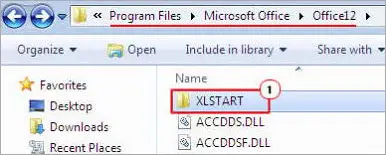
Bước 2 – Khi bạn thấy tệp GWXL97.XLA trong thư mục, hãy chọn và nhấn nút Xóa trên bàn phím hoặc nhấp chuột phải và chọn Xóa.
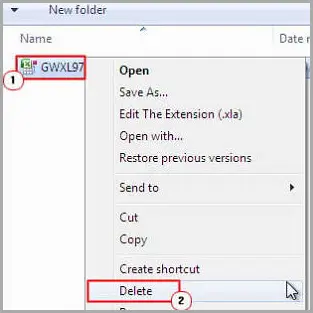
Bây giờ hãy thử chạy mã VBA của bạn.
Phương pháp 3: Gỡ lỗi mã của bạn
Rất có thể lỗi 1004 là do mã không hợp lệ. Vì vậy, bạn cần viết đúng cú pháp và giá trị để thực thi mã VBA của mình một cách hoàn hảo. Có thể có nhiều sai lầm có thể được thực hiện do lỗi 1004. Để ngăn điều này xảy ra, bạn nên kiểm tra lại mã của mình và chỉ ra dòng sai. Ví dụ: nếu tên của một trang tính đã tồn tại và một trang tính khác đã được gán cùng tên, thông báo Tên đã được Thực hiện sẽ hiển thị với lỗi 1004.
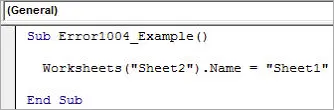
Khi tôi chạy mã, nó tạo ra thông báo lỗi 1004, vì vậy hãy thay đổi tên và gán giá trị cho nó. Có hơn 1004 lỗi liên quan đến mã VBA xấu. Ví dụ, lỗi phạm vi object_Global, lựa chọn phương thức của trường lớp phạm vi, v.v. Bất cứ khi nào thông báo được hiển thị, lỗi được đánh dấu là lỗi 1004 nếu lỗi liên quan đến mã VBA.
Vì vậy, hãy cố gắng gỡ lỗi mã của bạn bằng cú pháp và giá trị hợp lệ.
chấm dứt.