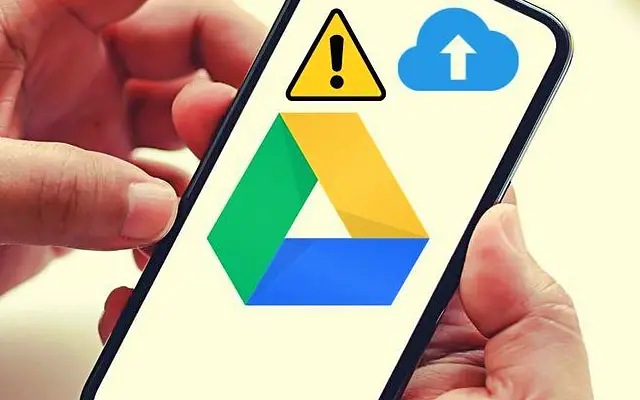Hầu hết các nội dung tải lên Google Drive đều được thực hiện từ ứng dụng khách dành cho máy tính để bàn và Drive dành cho web. Tuy nhiên, đôi khi phát sinh nhu cầu tải một thứ gì đó lên thiết bị di động và rõ ràng là một số người dùng đã không thể thực hiện được. Người dùng báo cáo rằng dường như họ không thể tải lên Google Drive trên Android.
Dưới đây, chúng tôi sẽ chia sẻ cách khắc phục lỗi tải lên Google Drive không hoạt động trên Android. Tiếp tục cuộn để tìm hiểu.
Tại sao tôi không thể tải lên Google Drive?
Có một số lý do khiến tải lên Google Drive không thành công.
- Sự cố phía máy chủ tạm thời ở phía Google
- Không đủ dung lượng lưu trữ cho tệp mới
- Sự cố mạng hoặc không được phép sử dụng dữ liệu di động
- Dữ liệu ứng dụng bị hỏng
- Sự cố hệ thống có thể được khắc phục bằng cách khởi động lại đơn giản
Để giải quyết những sự cố này, hãy khởi động lại Android và buộc dừng Google Drive, giải phóng dung lượng cho các tệp mới, kiểm tra mạng của bạn hoặc cài đặt lại ứng dụng.
1. Khởi động lại Android và Buộc thoát khỏi Google Drive
Hầu hết các trục trặc hệ thống có thể được giải quyết bằng cách khởi động lại đơn giản. Nếu cách đó không hiệu quả, hãy buộc đóng Google Drive và thử tải tệp lên lại. Bạn cũng có thể xóa bộ nhớ cache khỏi ứng dụng hoặc cài đặt hệ thống.
Đây là cách buộc dừng Google Drive trên Android.
- Mở Cài đặt .
- Nhấn vào Ứng dụng
- Mở ổ đĩa .
- Nhấn vào Bộ nhớ và xóa bộ nhớ cache .
- Nhấn Buộc thoát
- Mở Google Drive và thử tải tệp lên lại trực tiếp từ ứng dụng. Nhấn vào biểu tượng + và chọn tệp từ bộ nhớ cục bộ của bạn.
2. Đảm bảo bạn có đủ dung lượng lưu trữ
Điều này không cần phải nói, nhưng không gian lưu trữ có xu hướng đầy sớm. Vì vậy, hãy giải phóng một số dung lượng lưu trữ trước khi tải lên bất kỳ tệp nào. Nếu không muốn chi vài đô la mỗi tháng để nâng cấp bộ nhớ, bạn có thể xóa một số tệp. Bộ nhớ Google Drive được chia sẻ giữa Google Photos, Gmail và Drive và có thể đầy rất nhanh.
Bạn có thể xóa một số dữ liệu khỏi Google Drive bằng cách dọn sạch Thùng rác hoặc xóa các tệp video lớn khỏi Google Photos. Nếu bạn có nhiều tệp đa phương tiện, 15 GB thực sự không nhiều. Bạn cũng có thể tạo và thêm một tài khoản Google khác và nhận thêm 15 GB dung lượng lưu trữ miễn phí.
3. Kiểm tra mạng của bạn
Một lý do rõ ràng khác khiến bạn không thể tải lên Google Drive. Đảm bảo rằng bạn đã kết nối với mạng Wi-Fi đáng tin cậy và nếu bạn đang sử dụng dữ liệu di động, hãy đảm bảo rằng cài đặt sử dụng dữ liệu giới hạn tải lên và tải xuống trên Wi-Fi đã bị tắt. Nếu kết nối Internet của bạn bị mất, thông thường bạn có thể khắc phục bằng cách ngắt kết nối, khởi động lại bộ định tuyến và Android, sau đó kết nối lại.
Dưới đây là cách tắt tùy chọn sử dụng dữ liệu trong cài đặt Google Drive của bạn.
- Mở Google Drive .
- Nhấn vào menu hamburger ở góc trên cùng bên trái và mở Cài đặt .
- Cuộn hết cỡ xuống dưới cùng và tắt tùy chọn “Chỉ truyền tệp qua Wi-Fi” .
- Xác nhận khi được nhắc .
4. Xóa dữ liệu đã lưu trong bộ nhớ cache hoặc xóa bản cập nhật khỏi Google Drive
Nếu các bước trước đó không thành công và bạn có thể xác nhận rằng Không gian lưu trữ và Mạng không phải là nguyên nhân gây ra sự cố này, thì bạn có thể tiếp tục. Chúng tôi khuyên bạn nên xóa tất cả dữ liệu được lưu trữ cục bộ khỏi Google Drive hoặc cài đặt lại ứng dụng (gỡ cài đặt các bản cập nhật nếu Drive là ứng dụng hệ thống).
Đây là cách xóa dữ liệu đã lưu trong bộ nhớ cache trong Google Drive trên Android.
- Mở Cài đặt .
- Nhấn vào Ứng dụng
- Mở ổ đĩa .
- Nhấn vào Lưu trữ
- Xóa dữ liệu và khởi động lại thiết bị của bạn .
- Mở Google Drive và thử tải lại tệp lên.
Nếu bạn vẫn không thể tải tệp lên Google Drive, hãy thử cài đặt lại Google Drive từ Cửa hàng Play. Mở Cửa hàng Play, tìm và mở rộng Google Drive, sau đó chạm vào Gỡ cài đặt. Sau đó, chỉ cần cài đặt hoặc cập nhật ứng dụng.
5. Sử dụng Google Drive trên web
Điều cuối cùng tôi nghĩ đến là sử dụng tính năng trang web dành cho máy tính để bàn trong Chrome (hoặc bất kỳ trình duyệt nào khác) và thử tải tệp lên Drive trên web. Không có gì đảm bảo điều này sẽ hiệu quả, nhưng đó là một lựa chọn khả thi. Để sử dụng, hãy mở Chrome và nhấn vào menu 3 chấm. Chọn hộp Trang web dành cho máy tính để bàn, sau đóTruy cập Google Drive .
Ngoài ra, đây có thể là sự cố tạm thời phía máy chủ, vì vậy bạn có thể đợi một lúc.
Chúng tôi đã xem xét cách sửa lỗi tải lên Google Drive không hoạt động trên Android như thế này. Chúng tôi hy vọng thông tin này đã giúp bạn giải quyết vấn đề của mình.