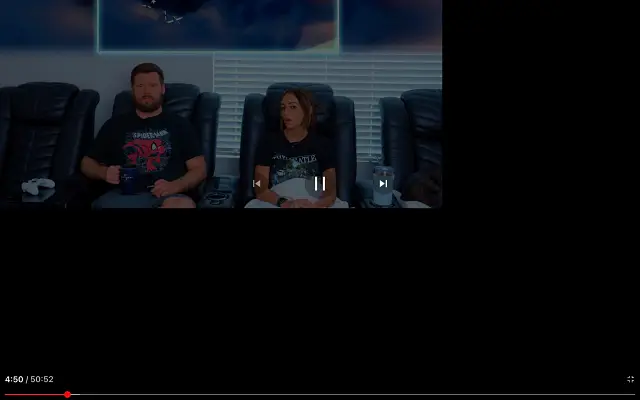Một số người dùng Android gặp khó khăn khi chế độ toàn màn hình của YouTube không hoạt động và không có hướng ngang. Đặc biệt, xoay thiết bị có bật tự động xoay không ảnh hưởng đến YouTube.
Dưới đây, chúng tôi sẽ chia sẻ cách sửa lỗi YouTube toàn màn hình không hoạt động trên Android. Tiếp tục cuộn để tìm hiểu.
Toàn màn hình YouTube không hoạt động trên Android
Nếu tính năng toàn màn hình trên YouTube không hoạt động trên Android, hãy thử buộc thoát ứng dụng YouTube và xóa bộ nhớ cache. Nếu cách đó không hiệu quả, hãy xóa dữ liệu của bạn hoặc cài đặt lại ứng dụng.
Ngoài ra, bạn có thể sử dụng APK để tải các phiên bản YouTube cũ hơn hoặc mới hơn cho Android. Kiểm tra các hướng dẫn chi tiết dưới đây.
Nếu bạn bị ảnh hưởng bởi sự cố này, vui lòng kiểm tra các giải pháp được cung cấp bên dưới.
1. Buộc thoát khỏi ứng dụng và xóa bộ nhớ cache
Hãy bắt đầu với một khởi động lại đơn giản. Nếu cách đó không hiệu quả, hãy buộc đóng YouTube, xóa dữ liệu bộ nhớ đệm và thử lại. YouTube có một lỗi lặp đi lặp lại trong đó hướng ngang không hoạt động với tính năng xoay và bạn phải nhấn vào biểu tượng toàn màn hình ở cuối clip khi ở chế độ dọc. Theo kinh nghiệm của chúng tôi, lỗi đó đã qua từ lâu, nhưng một số người dùng dường như vẫn gặp phải nó. Các bản sửa lỗi buộc dừng thường giải quyết vấn đề này.
Đây là cách buộc thoát khỏi YouTube và xóa bộ nhớ cache trên Android.
- Mở Cài đặt .
- Nhấn vào Ứng dụng
- Chọn YouTube .
- Nhấn vào Lưu trữ
- Xóa bộ nhớ cache và quay lại màn hình thông tin ứng dụng.
- Nhấn Buộc thoát
- Mở YouTube, phát video và xác minh rằng toàn màn hình của YouTube hoạt động như dự định.
2. Kiểm tra cài đặt toàn màn hình
Điều tiếp theo bạn cần làm là kiểm tra cài đặt toàn màn hình của mình. Phát lại phong cảnh đã thay đổi một chút với việc giới thiệu các rãnh, vết cắt và lỗ bấm cho camera selfie. Để giảm bớt sự bất đối xứng rõ ràng, các OEM bắt đầu cung cấp tùy chọn ẩn phần notch và biến nó thành một phần của thanh trạng thái ở trên cùng.
Bây giờ bạn có tùy chọn sử dụng chụm hai ngón tay để thu phóng. Tương ứng, một cử chỉ chụm vào sẽ phóng to nội dung và một cử chỉ chụm lại sẽ thu nhỏ nội dung đó để bao phủ toàn bộ màn hình, bao gồm cả các rãnh khía hoặc lỗ đục lỗ.
Điều thú vị là một số thiết bị yêu cầu ứng dụng YouTube cho phép hiển thị nội dung ở chế độ toàn màn hình. Tùy chọn này thường được tìm thấy trong cài đặt hiển thị, nhưng đây không phải là quy tắc chung. Bạn có thể chọn ẩn rãnh khía, giúp thu nhỏ màn hình một chút hoặc chỉ hiển thị nội dung phía trên rãnh khía khi phóng to.
Dưới đây là một ví dụ về cách thực hiện trên thiết bị Samsung.
- Mở Cài đặt .
- Chọn Hiển thị .
- Chọn ứng dụng toàn màn hình
- Chọn Camera Cutout và mở rộng YouTube trong danh sách .
- Chọn Show Camera Cutout để cho phép phát lại toàn màn hình thực sự .
3. Xóa dữ liệu YouTube và kiểm tra quyền
Nếu các bước trước đó không phù hợp với bạn, bạn có thể xóa dữ liệu YouTube và đảm bảo ứng dụng có toàn quyền kiểm soát. YouTube không yêu cầu quyền để hoạt động theo mặc định nhưng rất đáng để thử. YouTube cũng có thể tích lũy nhiều dữ liệu cục bộ và việc xóa tất cả dữ liệu sẽ đặt lại ứng dụng.
Dưới đây là cách xóa dữ liệu YouTube và kiểm tra quyền.
- Một lần nữa mở Settings > Apps > Youtube .
- Nhấn Lưu trữ và xóa tất cả dữ liệu .
- Quay lại và nhấn vào Quyền .
- Cấp cho YouTube toàn quyền kiểm soát và xem các điểm cải tiến.
4. Cài đặt lại YouTube
Thay vì bước trước đó, bạn có thể cài đặt lại YouTube hoặc gỡ cài đặt bản cập nhật và cập nhật lại ứng dụng. Điều này có thể hữu ích bất cứ khi nào xóa dữ liệu không giải quyết được vấn đề. Tốt hơn là cài đặt lại YouTube từ cài đặt hệ thống (hoặc gỡ cài đặt bản cập nhật) hoặc sử dụng Cửa hàng Play.
Đây là cách cài đặt lại YouTube trên Android.
- Mở Cửa hàng Play .
- Tìm kiếm trên YouTube và mở rộng ứng dụng.
- Nhấn Gỡ cài đặt
- Khởi động lại thiết bị của bạn và mở lại Cửa hàng Play .
- Cập nhật YouTube và đảm bảo phát lại toàn màn hình hoạt động như dự kiến.
5. Quay lại phiên bản trước
Cập nhật hoặc hạ cấp ứng dụng của bạn bằng APK là một cách hay để khắc phục sự cố. Cửa hàng Google Play không cho phép điều này và chỉ cho phép bạn tải xuống phiên bản beta hoặc ổn định mới nhất. Và thường thì việc tải một phiên bản khác sẽ cho phép bạn tải xuống một phiên bản khác mà không vi phạm các lỗi chức năng.
Nếu bạn đang vội, hãy làm theo các hướng dẫn này để quay lại phiên bản YouTube cũ hơn hoặc mới hơn dành cho Android.
- Chuyển đến Gương APK .
- Tải xuống phiên bản beta mới nhất hoặc tải xuống phiên bản YouTube cũ hơn . Bạn không thể cài đặt các phiên bản cũ hơn phiên bản ứng dụng ban đầu, vì vậy đừng quá cũ.
- Chạy APK và cho phép cài đặt từ các nguồn của bên thứ ba .
- Cập nhật ứng dụng của bạn và xem sự cố đã biến mất chưa.
6. Lời khuyên cho người dùng máy tính để bàn
Nếu chế độ toàn màn hình của YouTube không hoạt động trên trình duyệt máy tính để bàn của bạn, hãy thử một số bước sau để khắc phục sự cố.
- Vô hiệu hóa tiện ích mở rộng trình duyệt.
- Xóa dữ liệu trình duyệt của bạn cho YouTube và kiểm tra quyền của bạn.
- Đăng xuất và đăng nhập lại vào tài khoản YouTube của bạn.
- Mở YouTube trong cửa sổ ẩn danh.
- Cài đặt lại trình duyệt của bạn.
Bằng cách này, chúng tôi đã xem xét cách khắc phục toàn màn hình YouTube không hoạt động trên Android. Chúng tôi hy vọng thông tin này đã giúp bạn giải quyết vấn đề của mình.