Có bốn cách Microsoft cung cấp cho bạn để tải xuống và cài đặt Windows 11.
Phương pháp cài đặt Windows 11: 4
- Cài đặt Windows 11 mới nhất bằng tùy chọn Windows Update
- Sử dụng Hỗ trợ thiết lập Windows 11
- Tạo phương tiện cài đặt Windows 11
- Tải xuống tệp hình ảnh đĩa
Trong ba phương pháp, phương pháp yêu cầu công cụ tạo phương tiện là phương pháp dễ nhất. Bạn cần kết nối USB / DVD và chạy công cụ tạo phương tiện. Công cụ tạo phương tiện cho Windows 11 làm tất cả cho bạn.
Tuy nhiên, nếu không muốn sử dụng công cụ tạo phương tiện, bạn có thể tải xuống ảnh đĩa Windows 11. Bạn có thể sử dụng công cụ tạo phương tiện để tải xuống tệp ISO Windows 11, nhưng sẽ mất nhiều thời gian.
Trong Windows 11, Microsoft cho phép tất cả người dùng tải xuống các tệp ISO Windows 11 mà không cần sử dụng các công cụ tạo phương tiện. Điều này có nghĩa là bây giờ bạn có thể tải xuống và lưu tệp ISO Windows 11 để sử dụng trong tương lai.
Hãy xem bài viết này để biết hướng dẫn về cách tải xuống tệp ISO Windows 11 mà không cần công cụ tạo phương tiện.
Windows 11: Cách tải xuống tệp ISO (không có Công cụ tạo phương tiện)
Bước 1 – Đầu tiên hãy mở trình duyệt web yêu thích của bạn vàTruy cập trang tải xuống Windows 11 .
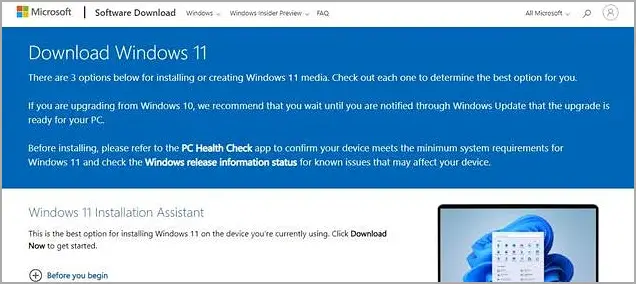
Bước 2 – Bạn sẽ tìm thấy ba tùy chọn trên trang web tải xuống Windows 11. Để tải xuống tệp ISO Windows 11 mà không cần công cụ tạo phương tiện, hãy cuộn xuống và chọn Windows 11 từ hình ảnh tải xuống đĩa Windows 11.
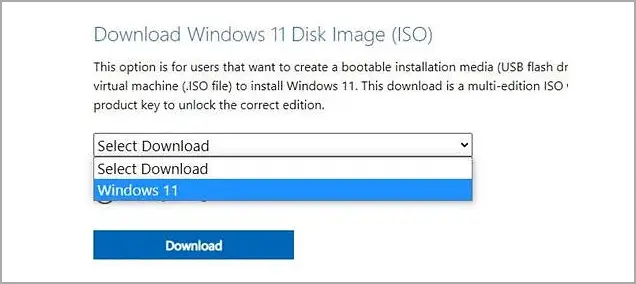
Bước 3 – Bây giờ bạn sẽ được nhắc chọn ngôn ngữ sản phẩm. Chọn ngôn ngữ của bạn và nhấp vào nút OK.
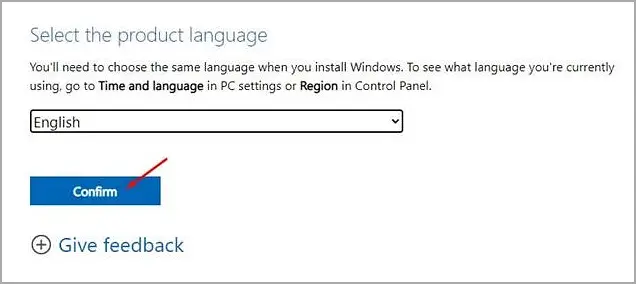
Bước 4 – Microsoft hiện cung cấp tệp ISO Windows 11. Nhấp vào nút Tải xuống để tải xuống tệp hình ảnh.
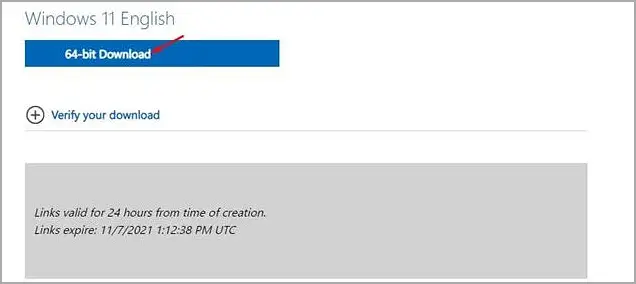
Xin lưu ý rằng Windows 11 không khả dụng trên bộ xử lý 32-bit. Bạn chỉ được cung cấp tùy chọn tải xuống và cài đặt Windows 11 trên hệ thống 64-bit.
Sau khi tải xuống tệp ISO Windows 11, bạn có thể sử dụng Rufus để tạo ổ USB khởi động Windows 11. Ngoài ra, bất cứ khi nào bạn muốn cài đặt Windows 11 trên bất kỳ máy tính nào, bạn có thể hình ảnh nó bằng phần mềm gắn ảnh và tự cài đặt.
chấm dứt.













