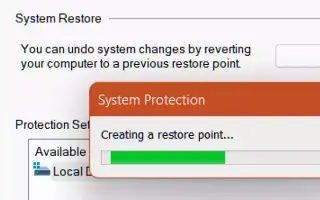Bài viết này là hướng dẫn thiết lập với ảnh chụp màn hình để giúp bạn tạo điểm khôi phục trong Windows 11.
Nếu đã sử dụng Windows 10, bạn có thể biết về các điểm khôi phục hệ thống. Khả năng quay trở lại trạng thái làm việc trước đó.
Tất nhiên, ngay cả phiên bản Windows mới nhất, Windows 11, cũng có thể tạo điểm khôi phục hệ thống trong các bước đơn giản. Các điểm khôi phục rất hữu ích vì chúng giúp bạn khôi phục dữ liệu từ các loại sự cố khác nhau.
Điểm khôi phục cho phép bạn nhanh chóng khôi phục Windows về phiên bản trước. Vì vậy, nếu bạn muốn biết cách tạo điểm khôi phục trong Windows 11, hãy đọc hướng dẫn bên phải.
Cách tạo điểm khôi phục trong Windows 11 được giới thiệu dưới đây. Tiếp tục cuộn để kiểm tra nó.
Cách tạo điểm khôi phục trong Windows 11
Trong bài viết này, chúng tôi chia sẻ hướng dẫn chi tiết về cách tạo điểm khôi phục trong hệ điều hành Windows 11. Hãy xem một số bước đơn giản được chia sẻ dưới đây.
- Đầu tiên, nhấn phím Windows + nút R trên bàn phím của bạn. Hộp thoại Chạy mở ra.
- Trong hộp thoại Run, nhập sysdm.cpl và nhấn nút Enter.
sysdm.cpl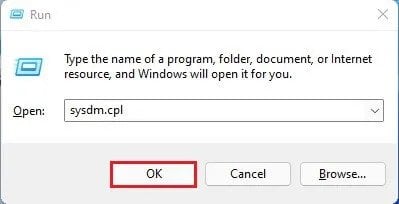
- Thao tác này sẽ mở trang thuộc tính hệ thống. Chọn tab Bảo vệ Hệ thống từ danh sách.
- Chọn ổ đĩa như trong ảnh chụp màn hình và nhấp vào nút Định cấu hình.
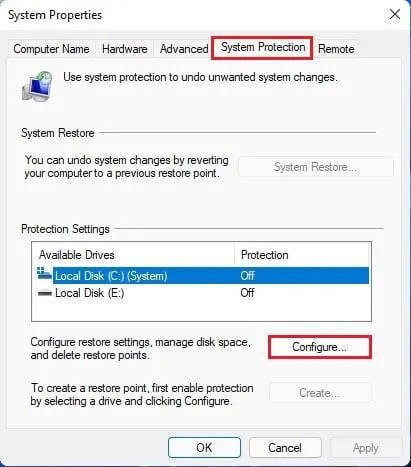
- Trong cửa sổ bật lên tiếp theo, bật tùy chọn bật bảo vệ hệ thống và nhấp vào nút ‘ OK ‘.
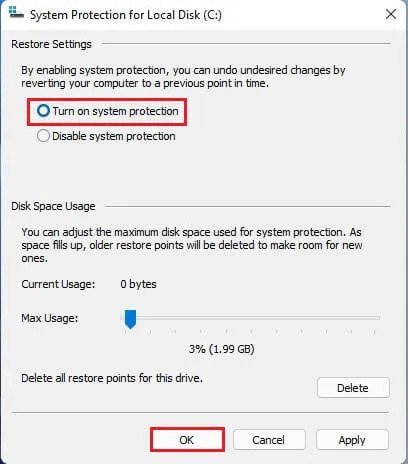
- Bây giờ hãy nhấp vào nút Tạo để tạo điểm khôi phục.
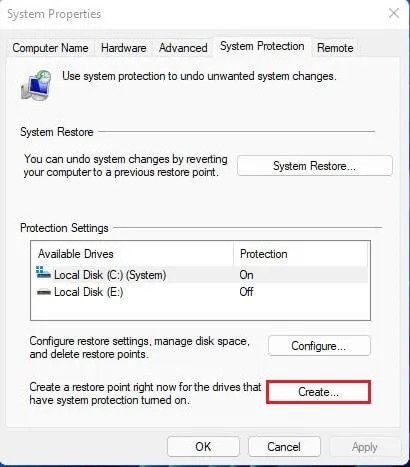
- Bây giờ bạn sẽ được nhắc nhập mô tả để xác định điểm khôi phục. Đặt tên cho điểm khôi phục và nhấp vào nút Tạo.
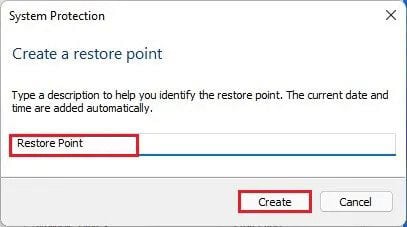
- Bây giờ, hãy đợi Windows 11 tạo điểm khôi phục. Sau khi tạo xong, bạn sẽ thấy thông báo thành công.
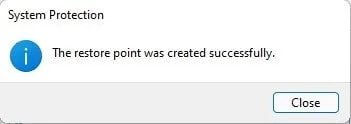
Thiết lập hoàn tất. Đây là cách tạo điểm khôi phục trong Windows 11.
Ở trên, chúng ta đã biết cách tạo điểm khôi phục trong Windows 11. Chúng tôi hy vọng thông tin này đã giúp bạn tìm thấy những gì bạn cần.