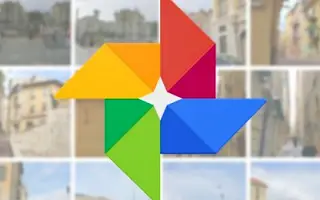Google Photos không chỉ là một thư viện dựa trên đám mây dành cho ảnh và video. Có rất nhiều công cụ thú vị để chỉnh sửa và tạo mới để làm phong phú thêm những kỷ niệm đã chụp. Ví dụ: bạn có thể tạo phim, hoạt ảnh và ảnh ghép trong một vài bước đơn giản. Phim cho phép bạn xếp chồng tất cả các ảnh trong album đại diện cho một sự kiện thành video, giống như trình chiếu.
Dưới đây, tôi chia sẻ cách tạo phim từ album trong Google Photos. Tiếp tục cuộn để kiểm tra nó.
Cách tạo phim từ album Google Photos của bạn
Bạn có thể tạo phim (trình chiếu) hoặc hoạt ảnh từ album Google Photos của mình, cả trên thiết bị di động hoặc trên PC của bạn. Thủ tục khá đơn giản và kết quả thường rất khả quan. Tất nhiên, nếu bạn cần thêm, bạn có thể xem các công cụ của bên thứ ba thực hiện công việc đó cho bạn. Phương pháp làm phim của Google Photos khá đơn giản, nhưng nó vẫn hoạt động nếu bạn muốn làm nhanh.
Hạn chế là bạn chỉ có thể sử dụng 50 ảnh hoặc video cho mỗi phim hoặc hoạt ảnh và bạn chỉ có thể sử dụng tối đa 9 ảnh cho mỗi ảnh ghép. Bạn có thể kết hợp tối đa 50 video thành một phim.
Làm theo hướng dẫn bên dưới để tạo phim từ album Google Photos trên Android, iPhone hoặc PC của bạn.
1. Cách tạo phim từ album Google Photos trên điện thoại của bạn
Có hai cách để tạo phim / hoạt ảnh / ảnh ghép từ ảnh được lưu trong Google Photos. Đầu tiên là vào Tiện ích và chọn tùy chọn bạn muốn. Thứ hai là chọn ảnh / video bạn muốn sử dụng và tạo video.
Tôi thích tùy chọn thứ hai hơn vì tiện ích sẽ hiển thị tất cả các bức ảnh. Việc chọn album, chọn ảnh và tạo video sẽ dễ dàng hơn.
Đây là cách tạo phim từ album Google Photos trên điện thoại của bạn.
- Mở Google Photos .
- Mở thư viện .
- Chọn album chứa ảnh bạn muốn tạo video .
- Chọn một ảnh hoặc video và nhấn và giữ để kích hoạt chế độ chọn . Từ đó, bạn có thể chọn 49 ảnh hoặc video của riêng mình. Vuốt xuống và nhấn và giữ để nhanh chóng chọn ảnh .
- Nếu bạn có 50 ảnh hoặc video (hoặc ít hơn, bạn có thể tạo phim từ 2 ảnh hoặc video và tối đa 50 ảnh ), hãy nhấn vào dấu “+” và chọn Phim từ menu ngữ cảnh .
- Sau một thời gian, bạn sẽ thấy hộp chỉnh sửa có bản xem trước , nơi bạn có thể chọn khoảng thời gian cho mỗi ảnh bằng thanh trượt (hữu ích nếu bạn muốn phân biệt ảnh yêu thích của mình với phần còn lại), nhạc phim và hướng .
- Tất cả những gì còn lại là lưu sáng tạo của bạn .
Bây giờ tìm phim mới tạo hơi rườm rà. Google Photos đặt phim vào ngày tải ảnh có chứa phim lên. Để đẩy nhanh tiến độ, bạn có thể chọn tab Tìm kiếm và nhập phim của mình. Điều này sẽ mang lại tất cả các bộ phim bạn đã thực hiện.
Bạn có thể tải xuống, chia sẻ hoặc thêm phim vào album. Nếu kết quả không như ý, vui lòng sửa lại. Điều tương tự cũng áp dụng cho hình ảnh động.
2. Tạo phim hoặc hoạt ảnh trong Google Photos cho web
Theo cách tương tự, bạn có thể tạo phim hoặc hoạt ảnh trong Google Photos cho web. Chỉ có một nhược điểm so với các tính năng khác. Điều này có nghĩa là bạn không thể nhúng nhạc nền của riêng mình, nó phải liên quan đến một bản nhạc có sẵn trong Google Photos.
Nói cách khác, đây là cách tạo phim hoặc hoạt ảnh trong Google Photos cho web trên PC của bạn.
- Truy cập Google Photos cho web tại đây .
- Mở Album ở ngăn bên trái .
- Chọn ảnh và video bạn muốn thêm vào phim của mình bằng cách nhấp vào vòng tròn ở góc trên bên phải . Bạn có thể chọn nhiều mục nhanh hơn nhiều với Shift + Click . Bấm chuột trái vào một ảnh / video, sau đó bấm Shift để đánh dấu ảnh khác. Tất cả các bức ảnh giữa hai bức ảnh cũng được chọn.
- Khi bạn đã chọn ảnh hoặc video của mình, hãy nhấp vào dấu “+” và chọn Phim .
- Cũng giống như trong ứng dụng Google Photos , bạn có thể thay đổi hướng từ dọc sang ngang, thêm nhạc chủ đề và điều chỉnh độ dài của bản trình bày cho mỗi ảnh / video . Tùy chọn duy nhất còn thiếu là khả năng thêm âm nhạc hoặc giọng nói của riêng bạn làm nhạc nền. Bạn có thể thực hiện việc này sau trên điện thoại của mình.
- Lưu phim sau tất cả các điều chỉnh .
Ở trên, chúng ta đã xem xét cách tạo phim từ album trong Google Photos. Chúng tôi hy vọng thông tin này đã giúp bạn giải quyết vấn đề.