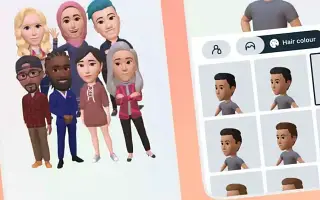Bài viết này là hướng dẫn thiết lập với ảnh chụp màn hình để giúp bạn tìm hiểu cách tạo và sử dụng ảnh đại diện trên Instagram.
Facebook đã giới thiệu hình đại diện 3D cho nền tảng này vào tháng 6 năm 2020. Có thể bạn chưa biết, hình đại diện của bạn là một nhân vật 3D tùy chỉnh phản ánh các đặc điểm ngoại hình của bạn. Từ kiểu tóc, trang phục đến biểu cảm khuôn mặt, bạn có thể tùy chỉnh hầu hết mọi thứ trên ảnh đại diện của mình.
Bây giờ có vẻ như hình đại diện 3D cũng đã xuất hiện trên Instagram. Hình đại diện trên Instagram rất giống với Bitmoji của Snapchat, nó tạo ra phiên bản hoạt hình của riêng họ. Giờ đây, Instagram đã chính thức hỗ trợ ảnh đại diện, bạn có thể tạo và sử dụng ảnh đại diện được cá nhân hóa trên nền tảng này.
Dưới đây là hướng dẫn cách tạo và sử dụng ảnh đại diện trên Instagram. Tiếp tục cuộn để kiểm tra nó.
Quá trình tạo và sử dụng ảnh đại diện Instagram
Một điểm quan trọng cần lưu ý ở đây là hình đại diện chỉ có thể được tạo trong ứng dụng Instagram dành cho thiết bị di động. Chức năng tạo ảnh đại diện không khả dụng trong phiên bản web. Vì vậy, trong bài viết này, chúng tôi chia sẻ hướng dẫn từng bước về cách tạo và sử dụng Ảnh đại diện Instagram.
1. Tạo hình đại diện Instagram của riêng bạn
Để sử dụng hình đại diện trên nền tảng, trước tiên bạn phải tạo nó. Dưới đây là cách tạo ảnh đại diện Instagram của riêng bạn trong các bước đơn giản.
- Đầu tiên, hãy mở ứng dụng Instagram và nhấn vào ảnh hồ sơ của bạn . Sau đó nhấn vào menu bánh hamburger ở góc trên bên phải.
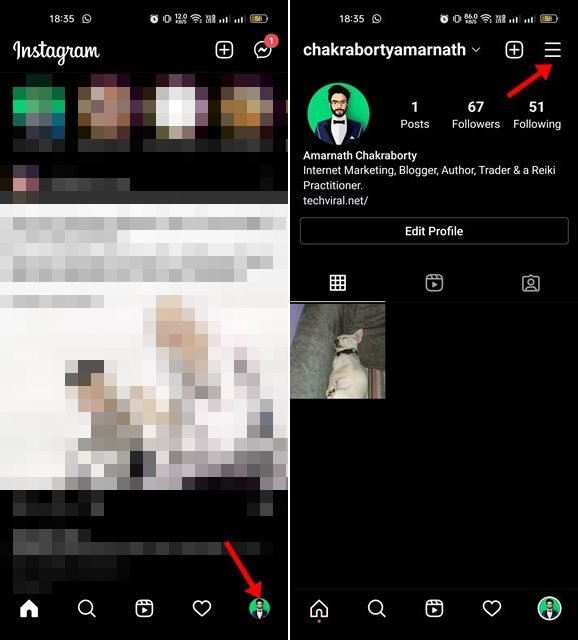
- Nhấn vào Cài đặt trong menu xuất hiện . Trên trang Cài đặt, hãy nhấn vào Tài khoản .
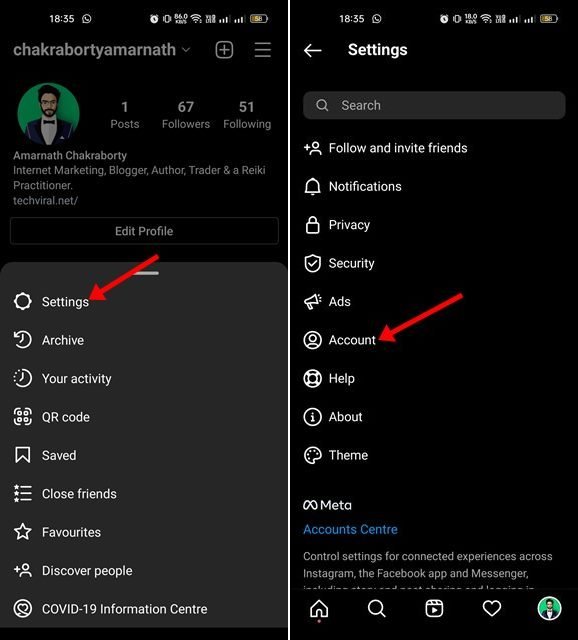
- Trên trang tài khoản của bạn, hãy nhấn vào hình đại diện của bạn . Trên trang Tạo hình đại diện, hãy nhấn vào nút Bắt đầu .
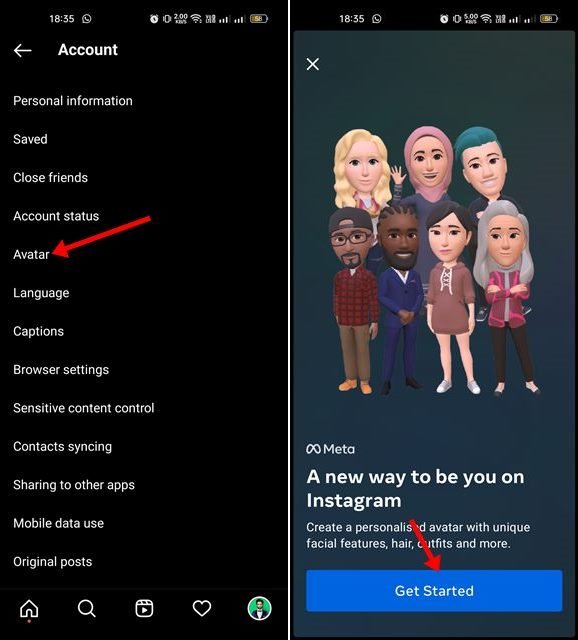
- Bây giờ chúng ta cần bắt đầu tạo ảnh đại diện của mình . Bạn có thể tùy chỉnh kiểu tóc, tông màu da, lông mày, kính, râu và hơn thế nữa.
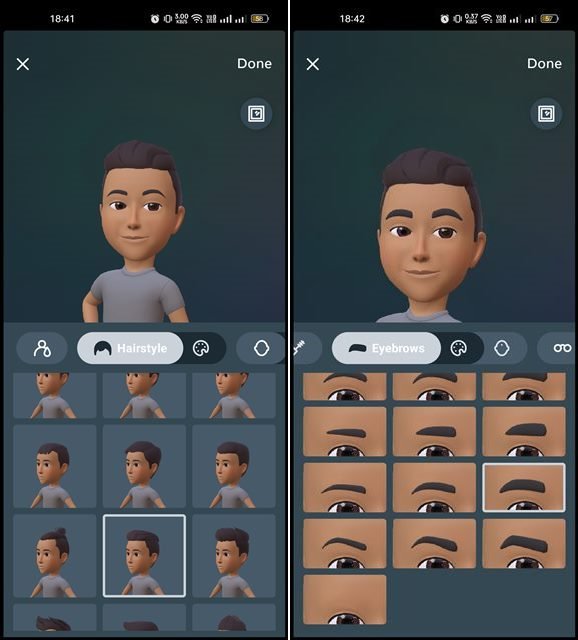
- Sau khi tạo ảnh đại diện, bạn cần nhấn nút Xong . Tại lời nhắc xác nhận Lưu thay đổi, hãy nhấn vào Lưu thay đổi.
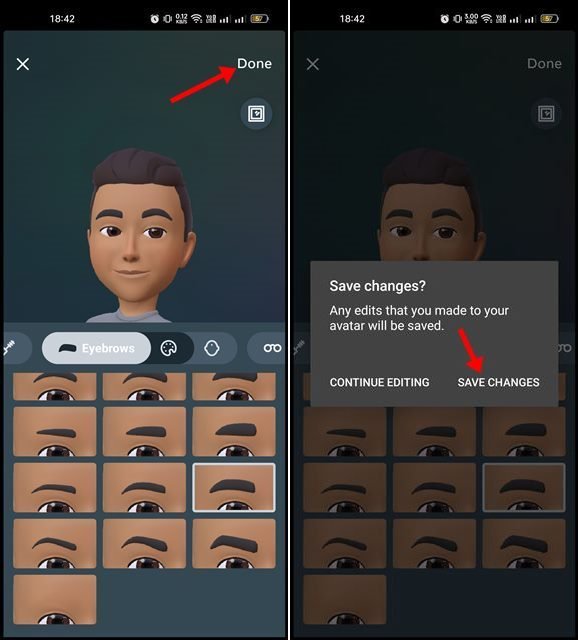
2. Sử dụng Ảnh đại diện Instagram
Sau khi tạo hình đại diện Instagram, bạn có thể sử dụng nó trong Câu chuyện hoặc DM. Đây là cách sử dụng nó:
Chia sẻ hình đại diện Instagram của bạn trong câu chuyện của bạn
Để chia sẻ ảnh đại diện Instagram của bạn trong một câu chuyện, bạn cần nhấn nút (+) và chọn một câu chuyện .
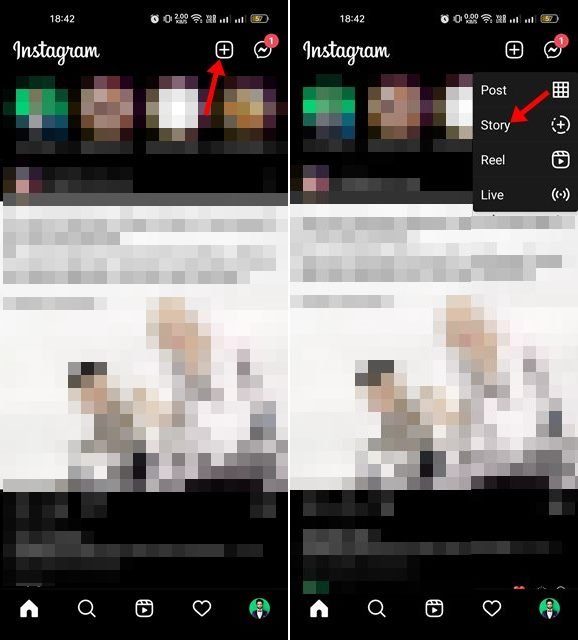
Sau đó chạm vào biểu tượng nhãn dán trong giao diện người dùng tạo câu chuyện như hình dưới đây. Nhấn vào hình đại diện của bạn trong danh sách hình dán .
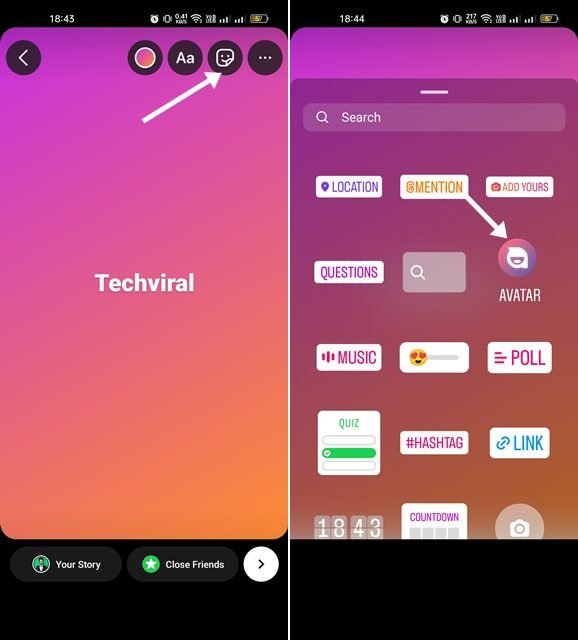
Thao tác này sẽ tự động tạo một số hình dán dựa trên hình đại diện của bạn. Bạn có thể dán nhãn vào câu chuyện của mình.
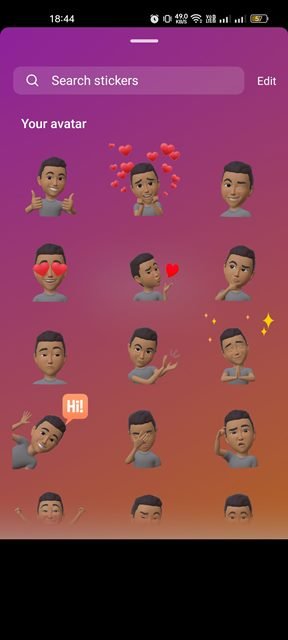
Chia sẻ hình đại diện Instagram của bạn trong DM
Như đã đề cập, hình đại diện Instagram cũng có sẵn trong DM. Bạn cần mở cửa sổ trò chuyện và nhấn vào biểu tượng nhãn dán . Nhấn vào hình đại diện của bạn từ danh sách các hình dán có sẵn .
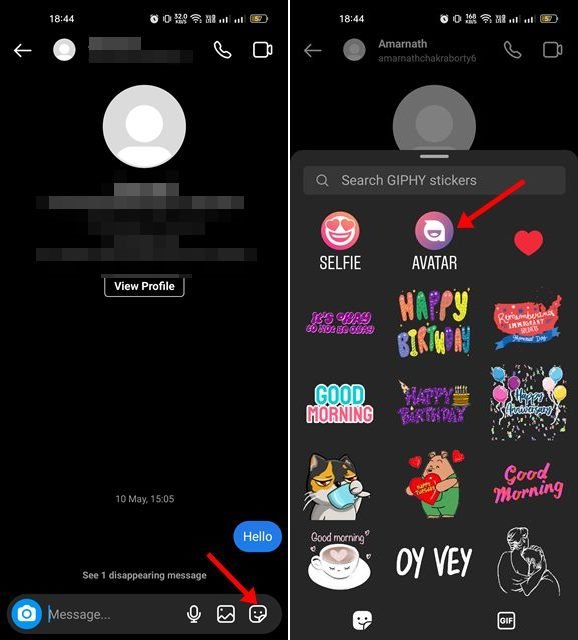
Bây giờ bạn sẽ thấy một số nhãn dán được tạo dựa trên hình đại diện của bạn. Bạn phải nhấn vào nhãn dán để gửi nó để trò chuyện.
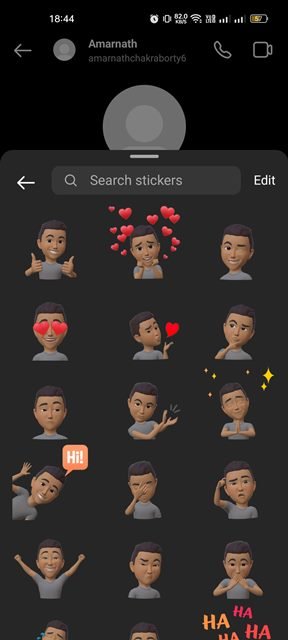
Đó là tất cả về cách tạo và sử dụng Ảnh đại diện Instagram. Bạn có thể tùy chỉnh hình đại diện của mình bằng cách vào Cài đặt> Tài khoản> Hình đại diện.
Trên đây chúng ta đã xem cách tạo và sử dụng ảnh đại diện trên Instagram. Chúng tôi hy vọng thông tin này đã giúp bạn tìm thấy những gì bạn cần.