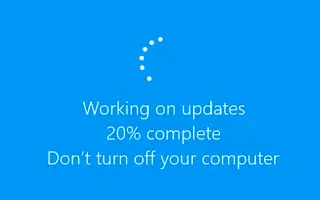Bài viết này là hướng dẫn thiết lập với ảnh chụp màn hình có thể giúp bạn cách tắt cập nhật trình điều khiển tự động trong Windows 10.
Nếu bạn đang sử dụng Windows 10, bạn có thể nhận thấy rằng hệ điều hành đang cố gắng cài đặt trình điều khiển thông qua Windows Update. Bất cứ khi nào bạn kết nối thiết bị mới với Internet, Windows 10 sẽ tự động tìm kiếm các bản cập nhật trình điều khiển.
Tính năng này rất hữu ích vì nó loại bỏ sự cần thiết phải cài đặt trình điều khiển theo cách thủ công, nhưng đôi khi bạn có thể vô hiệu hóa nó. Có thể có nhiều lý do để tắt cập nhật trình điều khiển tự động. Không nên cài đặt các trình điều khiển cụ thể hoặc sử dụng các trình điều khiển có sẵn.
Windows 10 không có tùy chọn trực tiếp để tắt cập nhật trình điều khiển tự động. Thay vào đó, bạn cần thay đổi trình chỉnh sửa chính sách nhóm cục bộ để tắt cập nhật ổ đĩa trong Windows 10.
Dưới đây là hướng dẫn về cách tắt cập nhật trình điều khiển tự động trong Windows 10. Tiếp tục cuộn để kiểm tra nó.
Tắt cập nhật trình điều khiển tự động trong Windows 10
Dưới đây, chúng tôi sẽ chia sẻ hướng dẫn từng bước để tắt cập nhật trình điều khiển trong Windows 10 bằng Group Policy Editor.
- Đầu tiên , nhấn phím Windows + nút R. Hộp thoại Chạy mở ra.
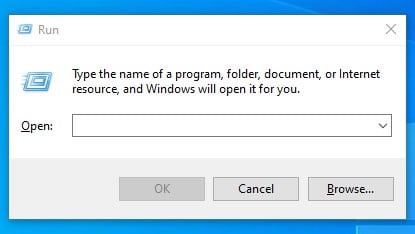
- Trong hộp thoại Run, nhập ‘gpedit.msc’ và nhấn nút Enter.
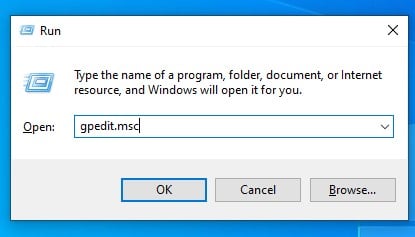
- Trình soạn thảo chính sách nhóm cục bộ sẽ mở ra.
- Bạn cần phải đi đến
Computer Configuration/Administrative Templates/Windows Components/Windows Update - Trong ngăn bên phải, tìm chính sách ‘Không bao gồm trình điều khiển trong các bản cập nhật Windows’ và nhấp đúp vào chính sách đó.
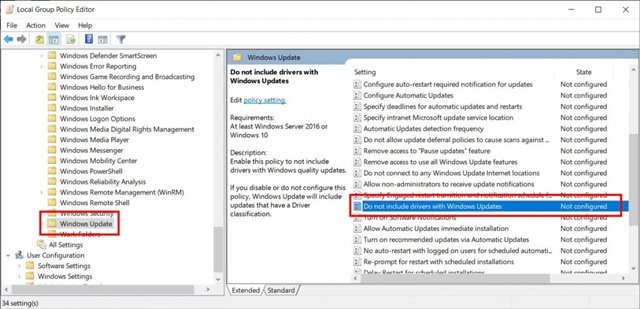
- Trong cửa sổ tiếp theo, chọn ‘ Đã bật ‘ và nhấp vào nút ‘ Ok ‘.
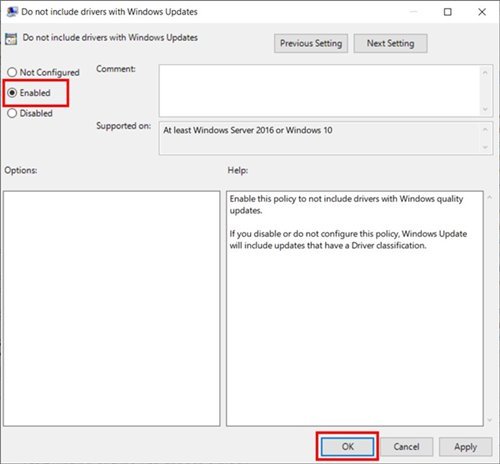
Thiết lập hoàn tất. Đây là cách dễ nhất để tắt cập nhật ổ đĩa trong bản cập nhật Windows 10.
Để bật lại cập nhật trình điều khiển, chỉ cần chọn ‘Chưa được cấu hình’ ở bước 6.
Ở trên, chúng ta đã xem xét cách tắt cập nhật trình điều khiển tự động trong Windows 10. Chúng tôi hy vọng thông tin này đã giúp bạn tìm thấy những gì bạn cần.