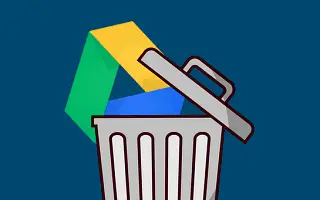Google Drive thực sự là một phần quan trọng của trải nghiệm Android, nhưng nó cũng phổ biến trên iOS và Windows / macOS. Một số người dùng coi trọng nó và tin tưởng vào nó hàng ngày, một số lại ghét nó và chọn một dịch vụ đám mây khác.
Dưới đây tôi sẽ chia sẻ cách tắt Google Drive. Tiếp tục cuộn để kiểm tra nó.
cách tắt google drive
Ngoại trừ các bản sao lưu, Google Drive không hoạt động nhiều trong nền. Bạn luôn có thể tắt tính năng sao lưu tự động, gỡ cài đặt hoặc tắt ứng dụng trên cả Android và iPhone. Bạn cũng có thể ngăn ổ đĩa khởi động trên PC, tạm dừng đồng bộ hóa hoặc chỉ cần gỡ cài đặt ứng dụng.
1. Tắt sao lưu tự động
Google Drive không tự động đồng bộ hóa bất kỳ thứ gì trên thiết bị của bạn, nhưng sao lưu cài đặt hệ thống của bạn trong nền. Nếu bạn không muốn làm điều đó trên Android, bạn có thể tắt tính năng sao lưu tự động một cách an toàn và sao lưu thiết bị của mình theo cách thủ công. Ngoài ra, hãy sử dụng dịch vụ đám mây do OEM của bạn cung cấp, chẳng hạn như Samsung Cloud hoặc Mi Cloud, để sao lưu thiết bị của bạn.
Dưới đây là cách tắt tính năng sao lưu Google Drive tự động trên Android.
- Mở Cài đặt .
- Chọn Tài khoản .
- Trong phần Google Drive, chọn Sao lưu dữ liệu .
- Tắt tùy chọn Sao lưu vào Google One .
2. Gỡ cài đặt hoặc vô hiệu hóa Google Drive trên Android
Nếu không muốn sử dụng Google Drive trên Android, bạn có thể gỡ cài đặt hoặc ít nhất là vô hiệu hóa nó. Các ứng dụng bị vô hiệu hóa chiếm dung lượng lưu trữ tối thiểu và không thể sử dụng trừ khi bạn kích hoạt chúng trước. Bạn cũng có thể tắt Google Drive trên thiết bị Pixel có Android được tích hợp trên các dịch vụ hàng đầu của Google.
Dưới đây là cách gỡ cài đặt hoặc tắt Google Drive trên Android.
- Mở Cài đặt .
- Chọn Ứng dụng . Mở rộng tất cả các ứng dụng.
- Chọn Drive từ danh sách các ứng dụng có sẵn .
- Nhấn vào Xóa hoặc Tắt ở dưới cùng .
3. Xóa Google Drive khỏi iPhone
Quy trình gần giống như trên iPhone. Lần này, bạn có thể gỡ cài đặt Google Drive mà không làm gián đoạn bất kỳ điều gì. Google Drive trên iOS là tùy chọn và có thể bị xóa bất cứ khi nào bạn muốn.
Đây là cách xóa Google Drive khỏi iPhone của bạn.
- Mở Cài đặt trên iPhone hoặc iPad của bạn.
- Chọn Chung .
- Chọn Bộ nhớ iPhone .
- Nhấn vào Google Drive .
- Nhấn vào Xóa ứng dụng .
4. Xóa Google Drive khỏi PC
Google đã thay thế công cụ sao lưu và đồng bộ hóa của mình bằng Google Drive dành cho máy tính để bàn vào năm ngoái (2021) và khách quan mà nói, ứng dụng khách trên máy tính để bàn mới tốt hơn nhiều. Tuy nhiên, một số người dùng không thích làm việc ở chế độ nền để tự động sao lưu các tệp của họ.
Điều đầu tiên bạn có thể làm là ngăn Google Drive dành cho máy tính để bàn tự động khởi động với hệ thống của bạn. Sau đó, bạn có thể tạm dừng đồng bộ hóa và cuối cùng xóa Google Drive khỏi PC của mình.
Cách ngăn Google Drive dành cho máy tính để bàn khởi động trong Windows 10/11
- Mở cài đặt Google Drive trong khu vực thông báo .
- Nhấp vào Cài đặt (biểu tượng bánh răng) và mở Tùy chọn .
- Nhấp vào Cài đặt (biểu tượng bánh răng) một lần nữa .
- Bỏ chọn hộp kiểm “Chạy Google Drive khi khởi động hệ thống” . Google Drive sẽ không khởi động cùng với hệ thống vào lần khởi động hệ thống tiếp theo.
Để tạm dừng đồng bộ hóa, nhấp chuột phải vào biểu tượng ổ đĩa trong khu vực thông báo, nhấp vào biểu tượng bánh răng và chọn Tạm dừng đồng bộ hóa từ menu ngữ cảnh.
Cách gỡ cài đặt Google Drive dành cho Máy tính để bàn khỏi PC chạy Windows 10/11
- Nhấn phím Windows + I để mở Cài đặt.
- Chọn Ứng dụng .
- Mở Ứng dụng và Tính năng .
- Tìm Google Drive trong danh sách ứng dụng .
- Nhấp vào menu ba chấm bên cạnh và nhấp vào Xóa
Trên đây chúng ta đã xem cách tắt Google Drive trên Android, iOS và Windows. Chúng tôi hy vọng thông tin này đã giúp bạn giải quyết vấn đề.