Bài viết này là hướng dẫn thiết lập với một số ảnh chụp màn hình hữu ích về cách tắt hệ thống tường lửa trong Windows 11.
Nếu bạn đã sử dụng hệ điều hành Windows, bạn có thể thấy rằng hệ điều hành này có tường lửa tích hợp sẵn. Tường lửa là một phần của Bảo mật Windows.
Phiên bản mới nhất của Windows 11 cũng có tính năng này. Tường lửa là điều cần thiết để bảo vệ máy tính của bạn khỏi các cuộc tấn công của phần mềm độc hại. Nó cũng chặn nhiều chương trình độc hại gửi lưu lượng truy cập.
Tuy nhiên, vấn đề với Windows Firewall là đôi khi nó cũng chặn các ứng dụng an toàn để sử dụng. Trong trường hợp này, bạn nên tắt hệ thống tường lửa trong Windows 11.
Ngoài ra, nếu bạn đang sử dụng bộ bảo mật cao cấp, bạn có thể có hệ thống tường lửa. Vì vậy, trong cả hai trường hợp, tốt nhất là vô hiệu hóa hoàn toàn tường lửa trong Windows 11.
Cách tắt hệ thống tường lửa trong Windows 11 được giới thiệu dưới đây. Tiếp tục cuộn để kiểm tra nó.
Tắt hệ thống tường lửa trong Windows 11
Dưới đây, chúng tôi chia sẻ hướng dẫn từng bước về cách tắt tường lửa trong Windows 11.
- Đầu tiên, hãy mở ứng dụng Cài đặt trong Windows 11. Sau đó, trong ứng dụng Cài đặt, nhấp vào Tùy chọn quyền riêng tư & bảo mật .
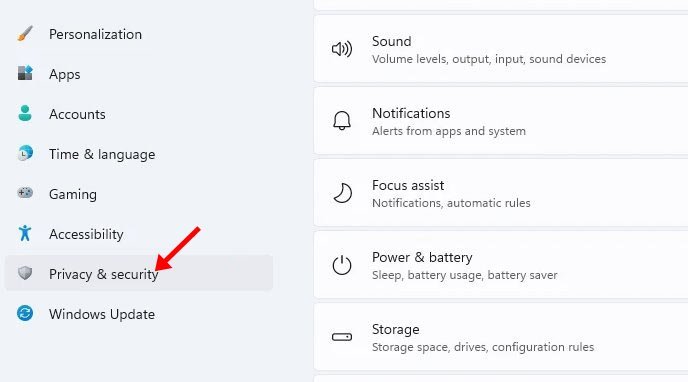
- Nhấp vào Tùy chọn bảo mật Windows trong khung bên phải như được hiển thị trong ảnh chụp màn hình bên dưới .
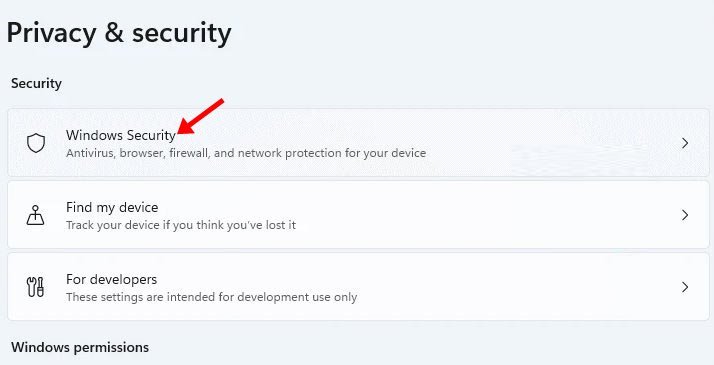
- Trên màn hình tiếp theo, nhấp vào nút Mở Bảo mật Windows .
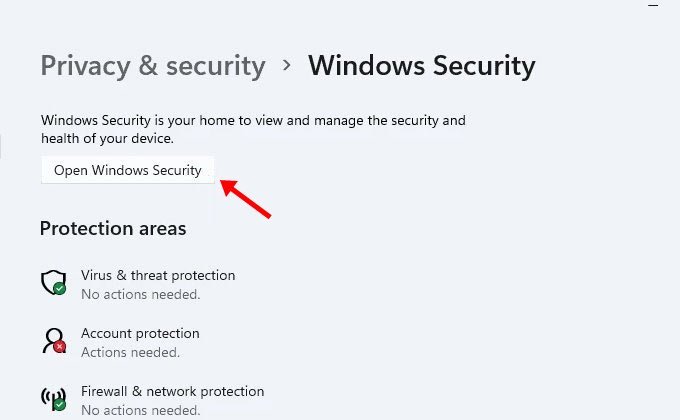
- Trên trang tiếp theo, nhấp vào Tùy chọn Tường lửa và Bảo vệ Mạng .
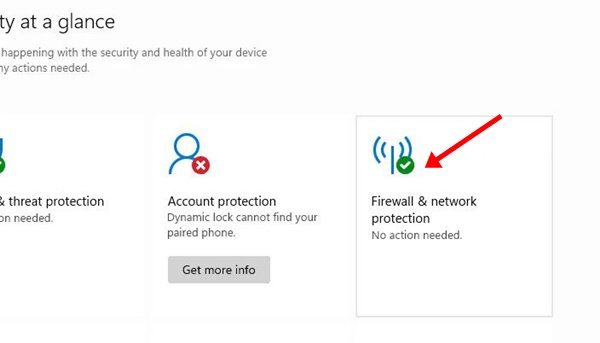
- Trong cửa sổ tiếp theo, nhấp vào Mạng công cộng (Hoạt động) .
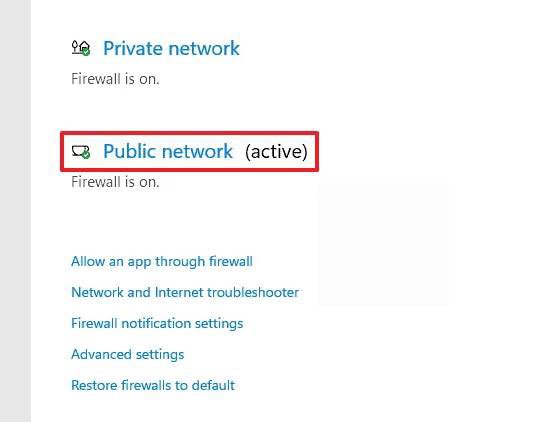
- Tắt tùy chọn Tường lửa của Bộ bảo vệ Microsoft trên màn hình tiếp theo .
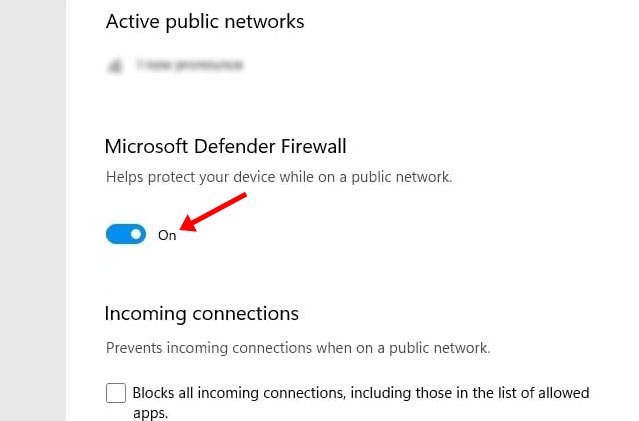
- Một cửa sổ bật lên xác nhận được hiển thị. Nhấp vào nút Có để tắt tường lửa.
Thiết lập hoàn tất. Đây là cách vô hiệu hóa tường lửa trong hệ điều hành Windows 11.
QUAN TRỌNG: Nói chung, không nên tắt hệ thống tường lửa. Chỉ tắt tùy chọn nếu bộ chống vi-rút cao cấp của bạn có tính năng tường lửa.
Ở trên, chúng ta đã xem cách tắt hệ thống tường lửa trong Windows 11. Chúng tôi hy vọng thông tin này đã giúp bạn tìm thấy những gì bạn cần.













