Bài viết này là hướng dẫn thiết lập với một số ảnh chụp màn hình hữu ích về cách tắt tăng tốc phần cứng trong Microsoft Edge.
Microsoft Edge trở thành trình duyệt web phổ biến thứ hai trên thế giới sau Google Chrome. Trình duyệt Google Chrome và Edge có nhiều điểm tương đồng vì chúng dựa trên Chromium. Phiên bản mới nhất của trình duyệt Edge được tối ưu hóa hơn Google Chrome và sử dụng ít tài nguyên hơn.
Cả Microsoft Edge và Google Chrome, được hỗ trợ bởi công cụ Chrome, đều hỗ trợ tăng tốc phần cứng. Tăng tốc phần cứng là một tính năng buộc trình duyệt web sử dụng GPU thay vì CPU để hiển thị văn bản, hình ảnh, video và các yếu tố khác.
Tăng tốc phần cứng được bật theo mặc định trong phiên bản mới nhất của trình duyệt Edge, tự động hiển thị đồ họa qua GPU thay vì CPU. Tính năng này rất hữu ích vì nó giải phóng không gian trên CPU, nhưng nó thường hoạt động sai và ngăn một số yếu tố hình ảnh hiển thị chính xác.
Dưới đây là cách tắt tăng tốc phần cứng trong Microsoft Edge. Tiếp tục cuộn để kiểm tra nó.
Quá trình tắt tăng tốc phần cứng trong Microsoft Edge
Nếu bạn gặp phải các vấn đề như hình ảnh không tải hoặc video không phát trong khi sử dụng trình duyệt Edge, điều đầu tiên cần làm là tắt tăng tốc phần cứng.
- Đầu tiên, nhấp vào Tìm kiếm trên thanh tác vụ và nhập Microsoft Edge. Sau đó, mở trình duyệt Edge từ danh sách kết quả tìm kiếm.
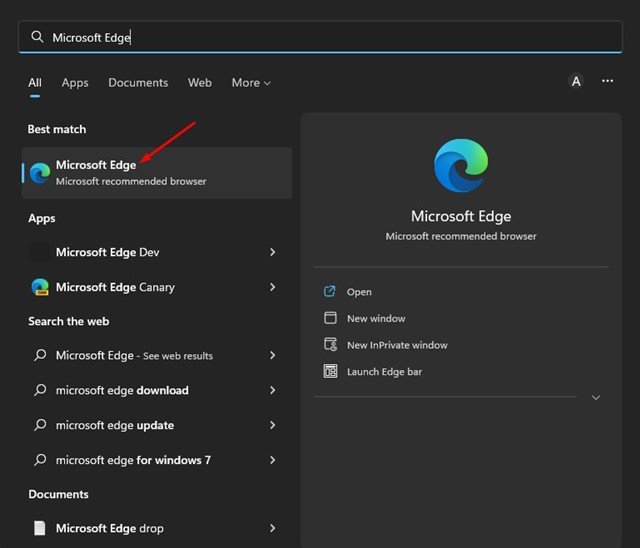
- Trong các tùy chọn trình duyệt Edge, hãy nhấp vào dấu ba chấm ở góc trên bên phải .
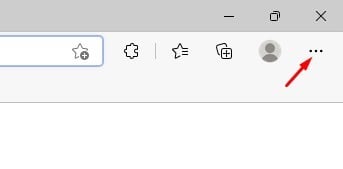
- Trong danh sách các tùy chọn, nhấp vào Tùy chọn cài đặt .
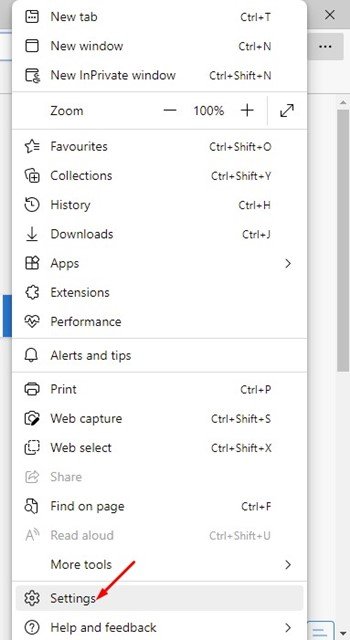
- Trong ngăn bên trái của trang Cài đặt , bấm Tùy chọn Hệ thống và Hiệu suất.
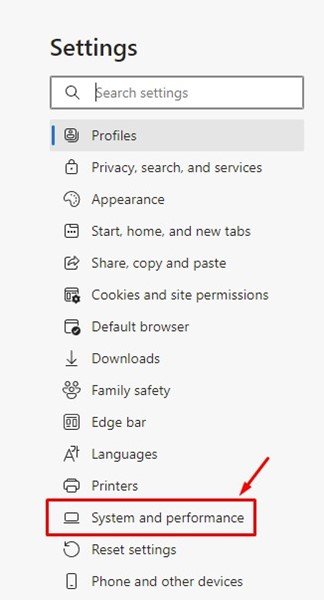
- Ở bên phải, tìm tùy chọn ‘Sử dụng tăng tốc phần cứng khi khả dụng’ .
- Tắt công tắc để tắt tăng tốc phần cứng .
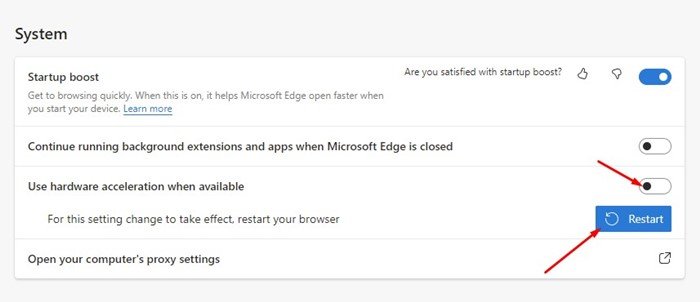
- Khi hoàn tất, hãy nhấp vào nút Khởi động lại để áp dụng các thay đổi.
Thiết lập hoàn tất. Cách tắt tăng tốc phần cứng trong trình duyệt Microsoft Edge. Để bật lại tính năng này, chỉ cần tắt nút chuyển đổi ‘Sử dụng tăng tốc phần cứng khi khả dụng’ ở bước 5.
Tăng tốc phần cứng là một tính năng cho phép bạn giảm tải CPU trong khi sử dụng trình duyệt web. Tuy nhiên, bạn chỉ nên bật tính năng này nếu PC của bạn có GPU chuyên dụng. Nếu PC của bạn không có GPU chuyên dụng, tốt nhất bạn nên tắt hoàn toàn tính năng tăng tốc phần cứng.
Ở trên, chúng ta đã xem xét cách tắt tăng tốc phần cứng trong Microsoft Edge. Chúng tôi hy vọng thông tin này đã giúp bạn tìm thấy những gì bạn cần.













