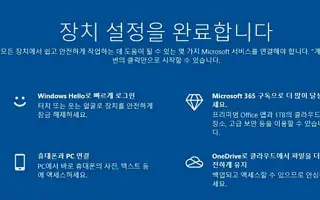Bài viết này là hướng dẫn kèm theo ảnh chụp màn hình có thể giúp bạn cách tắt thông báo Hoàn thành thiết lập thiết bị trong Windows 10 hoặc 11.
Windows 10 và Windows 11 có đầy đủ các tính năng giúp cuộc sống của người dùng dễ dàng hơn, chẳng hạn như Windows Hello. Nếu bạn không đặt nó, Windows sẽ liên tục thông báo cho bạn.
Thông thường, sau khi cài đặt bản cập nhật và khởi động lại máy tính, bạn sẽ thấy thông báo “Chúng tôi muốn hoàn tất thiết lập thiết bị của bạn”. Một thông báo sẽ được hiển thị nhắc bạn rằng “Thiết lập thiết bị đã hoàn tất”. Windows nhấn mạnh rằng bạn chưa thiết lập Windows Hello, Office 365, OneDrive, chưa kết nối điện thoại với PC hoặc đồng bộ hóa dữ liệu hoạt động giữa các PC Windows của bạn. Chỉ có hai lựa chọn: “Tiếp tục” và “Nhắc tôi sau 3 ngày nữa”. Không có lựa chọn nào để từ chối.
Dưới đây, bạn sẽ tìm thấy hướng dẫn về cách tắt thông báo Hoàn thành thiết lập thiết bị trong Windows 10 hoặc 11. Tiếp tục cuộn để kiểm tra nó.
Windows 10: Tắt Lời nhắc
Bạn có thể tìm thấy cài đặt để tắt lời nhắc trong ứng dụng Cài đặt.
- Bạn có thể truy cập thủ công bằng cách đi tới Cài đặt> Hệ thống> Thông báo.
Nếu bạn không muốn làm điều đó, bạn có thể truy cập nó thông qua menu Start. Làm như vậy,
- Nhấp vào Bắt đầu, nhập “thông báo” vào thanh tìm kiếm, sau đó nhấp vào “Mở” hoặc nhấn Enter.
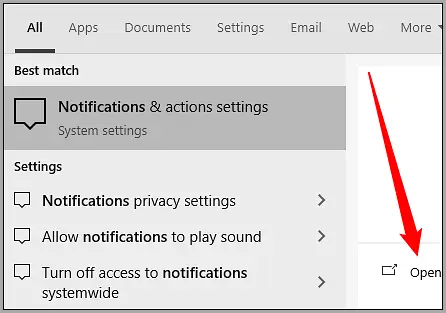
Cài đặt bạn đang tìm kiếm nằm gần đầu trang trước khi chương trình được liệt kê. Bỏ chọn hộp bên cạnh “Đề xuất các cách hoàn tất thiết lập thiết bị của bạn để tận dụng tối đa Windows”.
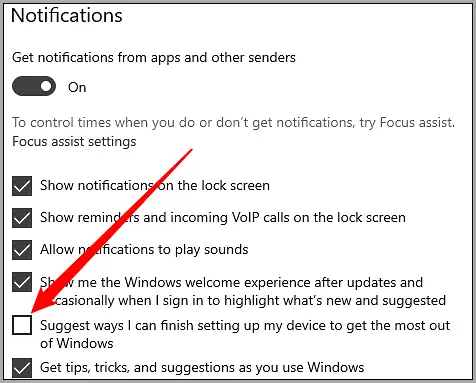
Trong khi ở đây, bạn cũng có thể tắt thông báo từ bất kỳ ứng dụng nào nếu muốn.
Nếu bạn bỏ chọn hộp đó, Windows sẽ ngừng đẩy những lời nhắc đó khi bạn khởi động lại PC của mình. Tuy nhiên, bạn luôn có thể bật lại nó trong một bản cập nhật trong tương lai.
Windows 11: Tắt Lời nhắc
Một nút chuyển đổi để tắt lời nhắc cũng có trong ứng dụng Cài đặt trong Windows 11.
- Để truy cập ứng dụng này, hãy đi tới Cài đặt> Hệ thống> Thông báo.
Bạn cũng có thể đến thăm chúng tôi trực tiếp.
- Nhấp vào nút Bắt đầu, nhập “thông báo” vào thanh tìm kiếm và nhấn Enter hoặc nhấp vào “Mở”.
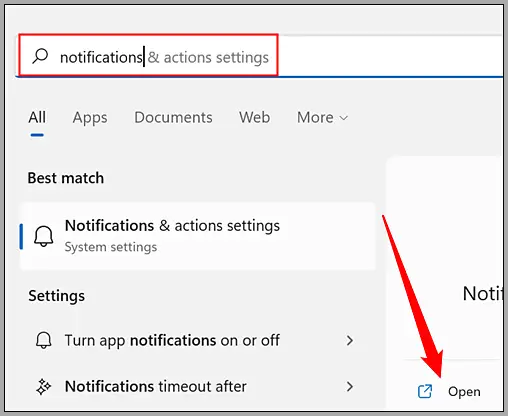
Bạn có thể kiểm soát ứng dụng nào có thể gửi thông báo từ trang Thông báo của ứng dụng Cài đặt.
Cuộn xuống dưới cùng. Bạn sẽ thấy hai tùy chọn: “Cung cấp cho tôi đề xuất về cách tôi có thể thiết lập thiết bị của mình” và “Nhận các mẹo và đề xuất khi sử dụng Windows”.
Bỏ chọn “Đề xuất các đề xuất về cách tôi có thể thiết lập thiết bị của mình”.
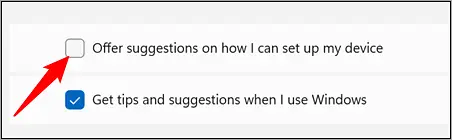
Nhấp vào tùy chọn đầu tiên để vô hiệu hóa nó.
Những cửa sổ bật lên khó chịu đó sẽ không làm phiền bạn nữa, nhưng bạn có thể bật lại chúng trong bản cập nhật Windows trong tương lai.
Ở trên, chúng ta đã xem xét cách tắt thông báo thiết lập thiết bị đã hoàn tất trong Windows 10 hoặc 11.
chấm dứt.