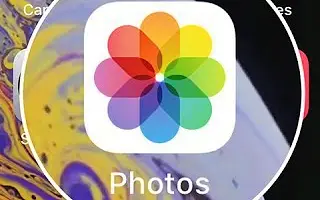Bài viết này là hướng dẫn thiết lập với ảnh chụp màn hình cho những ai đang tìm cách tắt kỷ niệm trên iPhone.
Mặc dù nhiều ứng dụng thư viện có sẵn cho iOS, người dùng iPhone thường sử dụng ứng dụng Apple Photos để tìm tất cả ảnh của họ. Ứng dụng Apple Photos trên iPhone có tính năng iCloud giúp bạn dễ dàng theo dõi tất cả hình ảnh của mình trên tất cả các thiết bị Apple của mình.
Nếu là người dùng iPhone, chắc hẳn bạn đã quen thuộc với tính năng Photo Memories. Memories là một tính năng chỉ dành cho iPhone được bật theo mặc định. Vì tính năng này luôn bật nên bạn sẽ thấy các lời nhắc về Kỷ niệm trong thông báo của mình theo thời gian.
iPhone Memories có thể là một tính năng tuyệt vời, nhưng đối với nhiều người, điều này có thể khiến họ khó chịu, nhắc nhở họ về những người hoặc những thứ không còn tồn tại. Theo thời gian, ứng dụng Ảnh trên iPhone có thể cho bạn biết những kỷ niệm hoặc những điều không vui về thú cưng đã mất của bạn.
Dưới đây chúng tôi xin chia sẻ cách tắt tính năng Memories trên iPhone. Tiếp tục cuộn để kiểm tra nó.
Tắt Memories trên iPhone
Đây là lý do tại sao người dùng iPhone thường tìm kiếm để thoát khỏi Cảnh báo bộ nhớ hoàn toàn. Vì vậy, nếu bạn đang tìm kiếm giống nhau, bạn đã đến đúng trang. Dưới đây là cách vô hiệu hóa hoàn toàn thông báo iPhone Memories :
1. Tắt Memories trên iPhone
Nếu bạn đang sử dụng iOS 15 trở xuống, bạn không thể tắt hoàn toàn tính năng Photo Memories. Điều này là do tùy chọn tắt Photo Memories trên iPhone có sẵn bắt đầu từ iOS 16.
- Đầu tiên, mở cài đặt iPhone của bạn và nhấn vào Ảnh.
- Trong Ảnh, cuộn xuống cho đến khi bạn thấy tùy chọn Memories. Tắt tùy chọn ‘ Hiển thị sự kiện ngày lễ ‘ trong Ký ức .
- Khi bạn hoàn tất, hãy tắt ‘ Hiển thị Nội dung Nổi bật ‘ để tắt Ghi nhớ trên iPhone của bạn.
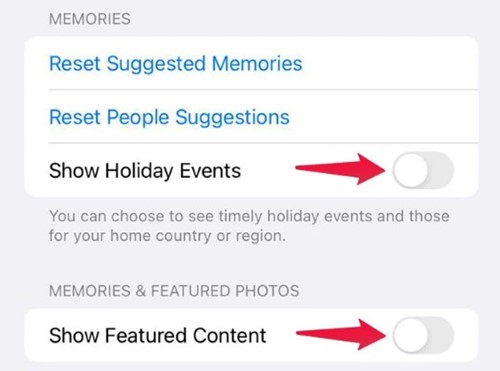
- Nhấn vào các tùy chọn ‘ Đặt lại kỷ niệm được đề xuất’ và ‘ Đặt lại kỷ niệm được đề xuất ‘ để cho phép Ảnh tạo lại kỷ niệm của bạn.
Khi bạn làm điều này, bạn sẽ không thể nhìn thấy kỷ niệm của ứng dụng Ảnh trên iPhone của mình nữa.
2. Tắt thông báo kỷ niệm cho ảnh iPhone
Nếu không muốn tắt Memories trên iPhone, bạn có thể tắt thông báo.
- Đầu tiên, hãy mở ứng dụng Cài đặt trên iPhone của bạn. Trong Cài đặt, cuộn xuống và nhấn vào Thông báo .
- Trong Thông báo, cuộn xuống và nhấn vào Ảnh.
- Trong ứng dụng Ảnh, cuộn xuống và nhấn vào Tùy chỉnh thông báo .
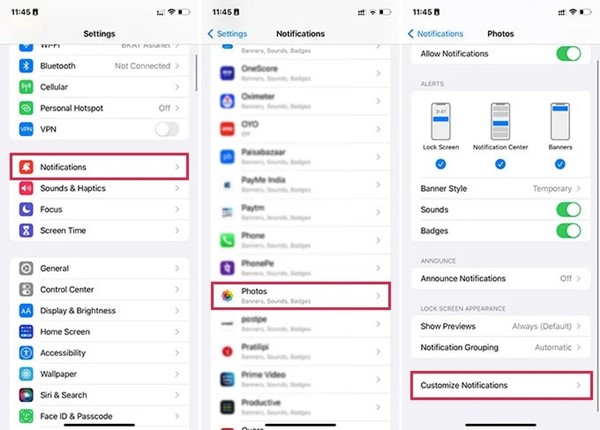
- Tắt công tắc cho ‘ Memories ‘ trên màn hình tùy chỉnh thông báo .
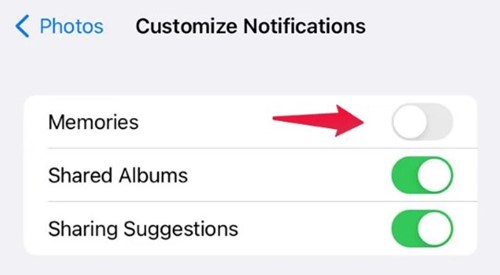
Đây là cách tắt thông báo ảnh kỷ niệm trên iPhone.
3. Xóa kỷ niệm cụ thể khỏi ảnh iPhone
Nếu bạn không thích một số kỷ niệm nhất định, tắt hoàn toàn tính năng Ký ức không phải là một lựa chọn lý tưởng. Trong những trường hợp như vậy, tốt nhất bạn nên xóa những kỷ niệm video cụ thể mà bạn không thích. Đây là cách thực hiện.
- Khởi chạy ứng dụng Ảnh trên iPhone của bạn và chọn tab ‘ Dành cho bạn ‘.
- Chọn bộ nhớ bạn muốn xóa và nhấn vào dấu ba chấm .
- Chọn tùy chọn ‘ Xóa ký ức ‘ từ danh sách các tùy chọn xuất hiện .
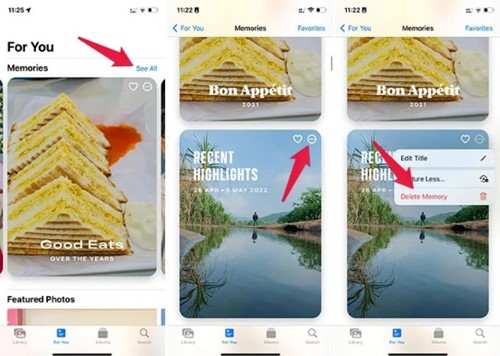
Thao tác này sẽ xóa video Kỷ niệm đã chọn khỏi ứng dụng Ảnh trên iPhone.
Trên đây, chúng ta đã tìm hiểu cách tắt chức năng bộ nhớ trên iPhone. Chúng tôi hy vọng thông tin này đã giúp bạn giải quyết vấn đề.