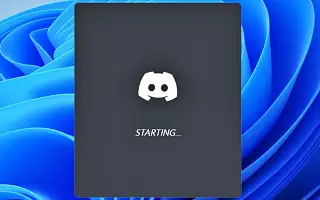Bài viết này là hướng dẫn kèm theo ảnh chụp màn hình có thể giúp bạn cách tắt tính năng tự động phát Discord khi khởi động Windows.
Hiện tại, có hàng trăm dịch vụ trò chuyện thoại và văn bản cho trò chơi có sẵn trên web. Tuy nhiên, trong số đó, Discord nổi bật giữa đám đông. Discord nổi tiếng về giao diện và sự đơn giản so với các dịch vụ trò chuyện trong game khác. Discord cũng được biết đến với cơ sở người dùng tích cực.
Nếu bạn đã cài đặt ứng dụng khách Discord trên máy tính để bàn trên Windows, bạn sẽ nhận thấy rằng ứng dụng này sẽ tự động mở khi khởi động. Theo mặc định, máy khách Discord trên máy tính để bàn được đặt để mở khi khởi động. Điều này có nghĩa là ngay cả khi bạn không định sử dụng Discord, nó sẽ tự động khởi chạy và chạy trong nền.
Cách tắt tính năng tự động phát Discord khi khởi động trong Windows
Nếu bạn đang tìm cách ngăn Discord mở khi khởi động trong Windows 11, bạn đang đọc hướng dẫn phù hợp. Dưới đây, bạn sẽ tìm thấy hướng dẫn về cách tắt Discord AutoPlay khi Windows khởi động. Tiếp tục cuộn để kiểm tra nó.
1. Tắt Discord mở khi khởi động thông qua cài đặt ứng dụng
Bằng cách này, tôi đang thay đổi một số cài đặt ứng dụng trong Discord để ứng dụng không mở khi khởi động.
- Đầu tiên, nhấp vào Tìm kiếm Windows 11 và nhập Discord. Sau đó, mở ứng dụng Discord từ danh sách các tùy chọn.
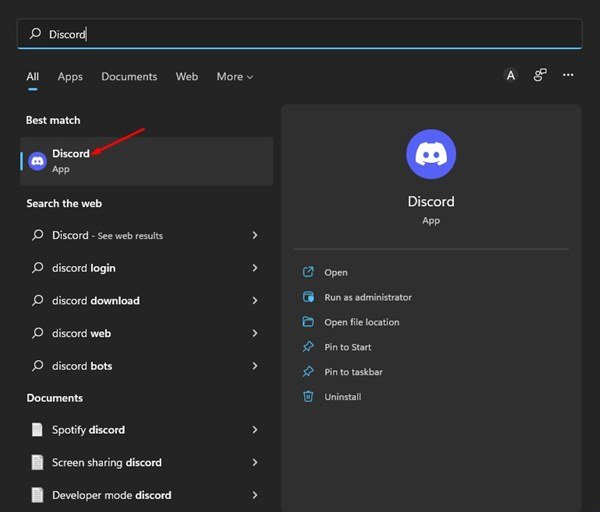
- Trong giao diện của ứng dụng Discord, nhấp vào biểu tượng bánh răng Cài đặt ở góc dưới bên trái.
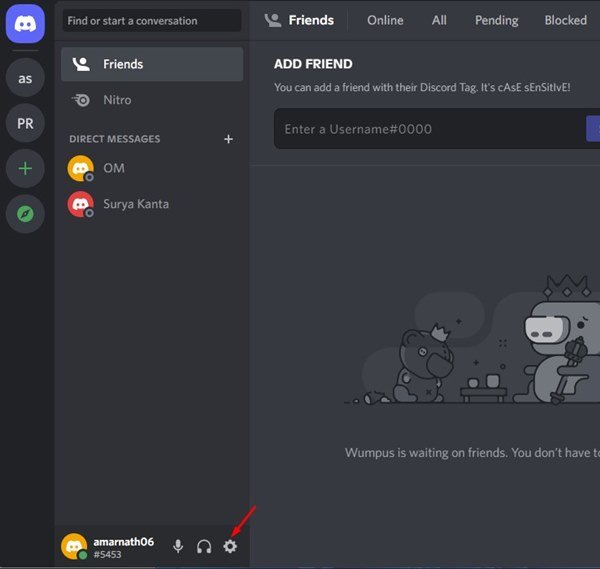
- Trong ngăn bên trái, nhấp vào tùy chọn Cài đặt Windows bên dưới.
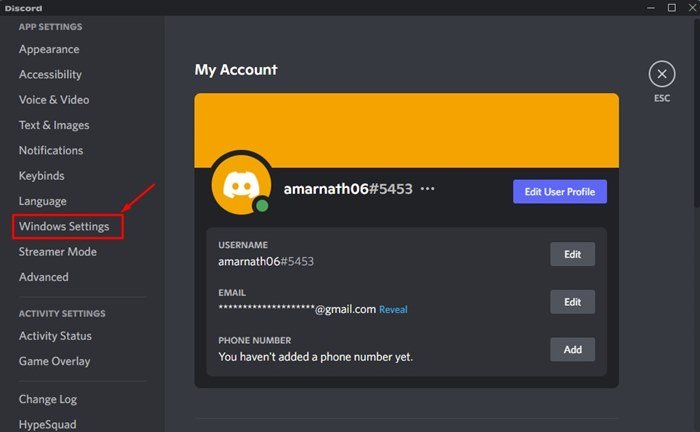
- Tắt chuyển đổi cho Open Discord ở bên phải .
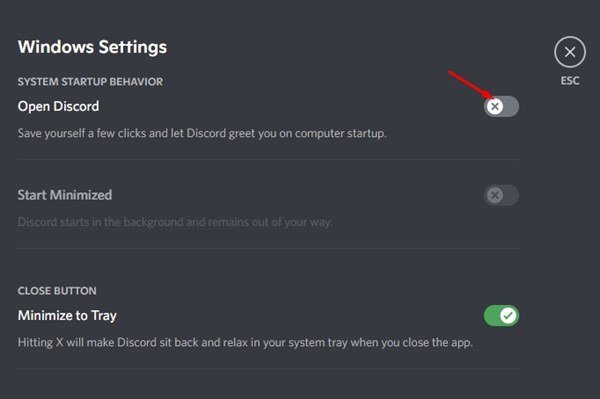
Phương pháp đầu tiên đã kết thúc. Đây là một cách để ngăn chặn sự bất hòa mở ra khi khởi động.
2. Tắt Discord mở khi khởi động thông qua trình quản lý tác vụ
Trong phương pháp này, sử dụng trình quản lý tác vụ để dừng khởi động bất hòa trong windows 11.
- Đầu tiên, nhấp vào tìm kiếm Windows 11 và nhập trình quản lý tác vụ .
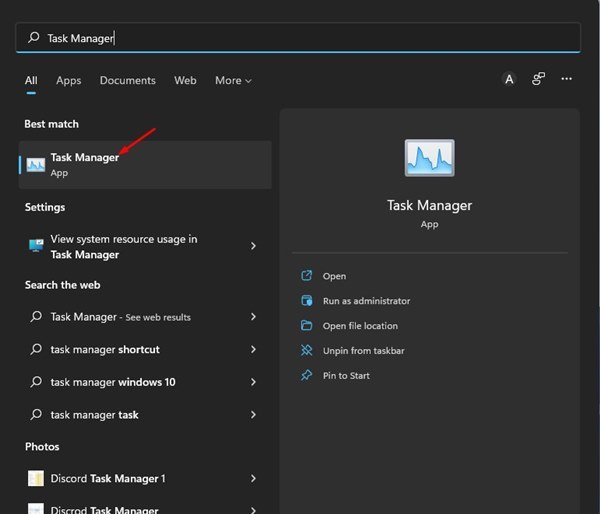
- Trong trình quản lý tác vụ, chuyển sang tab Bắt đầu như hình dưới đây.
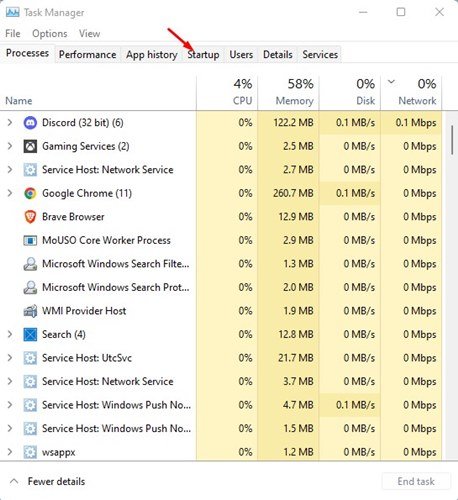
- Nhấp chuột phải vào Discord trong ứng dụng Khởi động và chọn Tắt .
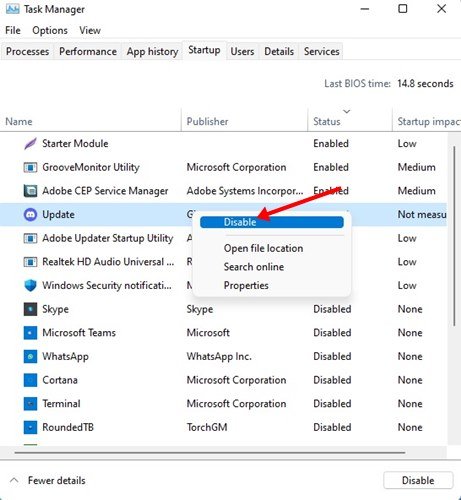
- Để bật lại ứng dụng Discord, nhấp chuột phải vào Discord và chọn tùy chọn Kích hoạt .
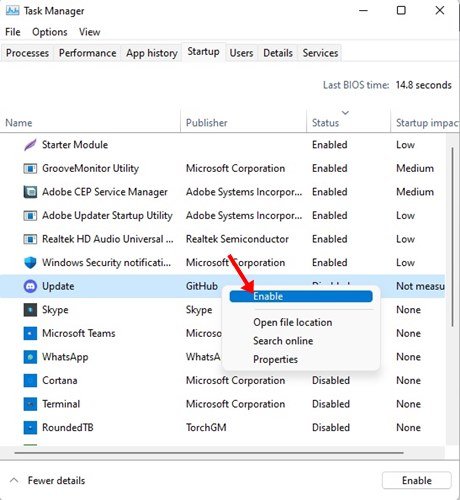
Phương pháp thứ hai kết thúc. Đây là cách thứ hai để ngăn sự bất hòa mở ra khi khởi động thông qua trình quản lý tác vụ.
Ở trên, chúng ta đã xem xét hai cách để tắt tự động chạy Discord khi Windows khởi động.