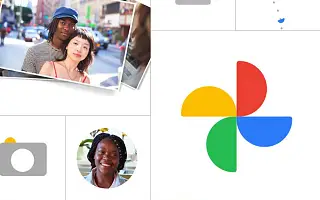Album trong Google Photos giúp bạn sắp xếp các món quà lưu niệm kỹ thuật số của mình. Bạn có thể đặt tên cho album, điều chỉnh thời gian và địa điểm, và chọn ảnh yêu thích của bạn làm bìa album với một quả anh đào ở trên.
Dưới đây chúng tôi sẽ chia sẻ cách thiết lập ảnh bìa album trong Google Photos bằng một vài bước đơn giản. Tiếp tục cuộn để kiểm tra nó.
Thiết lập ảnh bìa album trong Google Photos
Việc thiết lập ảnh bìa cho album Google Photos của bạn rất đơn giản nếu bạn biết nơi để tìm. Bạn có thể đặt bất kỳ ảnh nào trong album làm ảnh bìa và bạn có thể thiết lập ảnh đó trên điện thoại thông minh, ứng dụng hoặc ứng dụng dựa trên web của mình.
Cách đặt Ảnh bìa cho Album trong Google Photos trên Android hoặc iPhone
- Mở Google Photos .
- Nhấn vào Thư viện và mở một album.
- Chọn ảnh bạn muốn đặt làm bìa album .
- Vuốt lên để hiển thị các tùy chọn menu bổ sung.
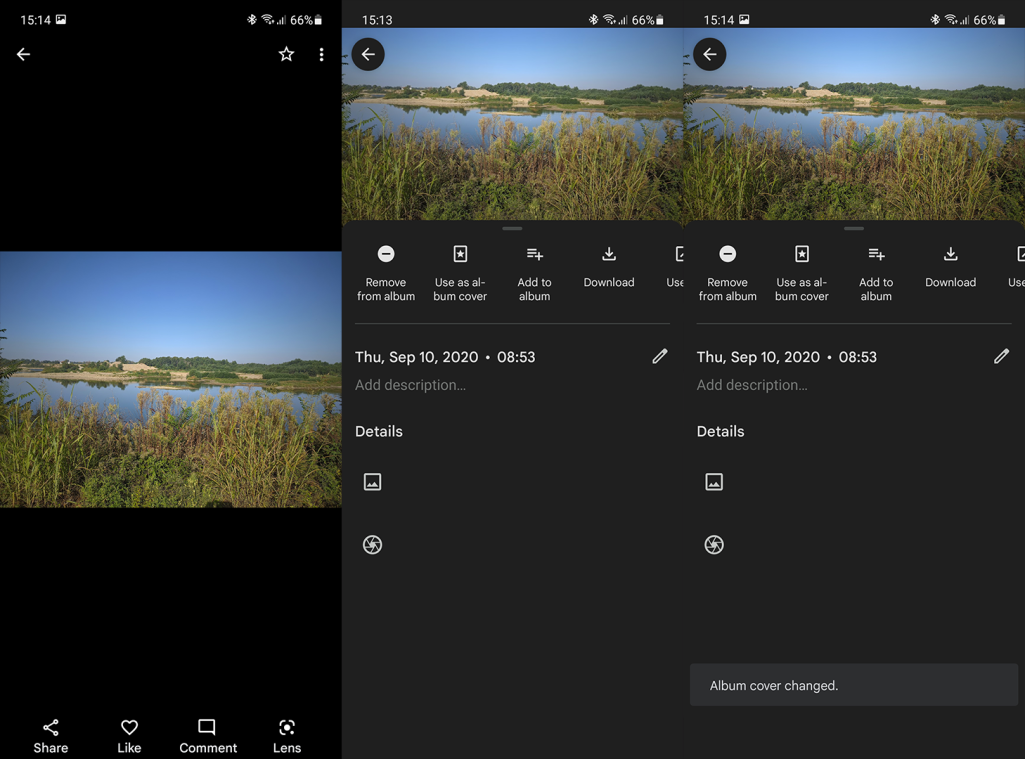
- Nhấn vào Sử dụng làm bìa album .
Cách thiết lập ảnh bìa album trong Google Photos trên PC
- Truy cập Google Photos trên web tại đây .
- Đăng nhập bằng Tài khoản Google của bạn .
- Mở menu album thả xuống trong ngăn bên trái và chọn một album .
- Mở rộng ảnh bạn muốn đặt làm bìa album.
- Nhấp vào menu ba chấm và chọn Sử dụng làm bìa album .
Sau khi thiết lập ảnh bìa, bạn có thể xem trước nó trong thư viện của mình và xem nó có phù hợp với bạn không. Bây giờ, nếu bạn muốn đặt ảnh không có trong album, chỉ cần thêm nó vào album.
Ở trên, chúng ta đã xem xét cách thay đổi bìa album trong Google Photos. Chúng tôi hy vọng thông tin này đã giúp bạn giải quyết vấn đề.