Bài viết này là hướng dẫn với ảnh chụp màn hình sẽ giúp bạn cách thay đổi cài đặt để cải thiện chất lượng phát lại video trong Windows 11 trên Windows 11.
Nếu đang sử dụng Windows 11, bạn sẽ nhận thấy rằng hệ điều hành này có thiết kế mới và cung cấp một số tính năng mới. Một trong những tính năng tuyệt vời của Windows 11 là khả năng tự động xử lý video để cải thiện chất lượng.
Có, Windows 11 có khả năng kiểm soát cài đặt phát lại tự động cải thiện video trong một số ứng dụng. Windows 11 chỉ kiểm soát cài đặt phát lại cho các ứng dụng Nền tảng Windows chung (UWP), chẳng hạn như trình duyệt Edge, ứng dụng Ảnh, Phim & TV và Video được tải xuống từ Microsoft Store.
Trong Windows 11, bạn không thể kiểm soát cài đặt phát lại của video được phát trong trình duyệt web của mình hoặc các ứng dụng phát trực tuyến video khác được tải xuống từ các nguồn của bên thứ ba. Tính năng này chỉ hoạt động trên phần cứng tương thích.
Dưới đây là cách thay đổi cài đặt để cải thiện chất lượng phát lại video trong Windows 11. Tiếp tục cuộn để kiểm tra nó.
Các bước thay đổi cài đặt phát lại để cải thiện video trong Windows 11
Nếu bạn quan tâm đến việc thay đổi cài đặt phát lại video trong Windows 11 để cải thiện chất lượng video, bạn đang đọc hướng dẫn phù hợp. Trong bài viết này, chúng tôi sẽ chia sẻ hướng dẫn từng bước về cách tự động xử lý và cải thiện video trong Windows 11.
- Đầu tiên, nhấp vào menu Bắt đầu của Windows 11 và chọn Cài đặt .

- Trong ngăn bên trái của ứng dụng Cài đặt , nhấp vào Tùy chọn ứng dụng.
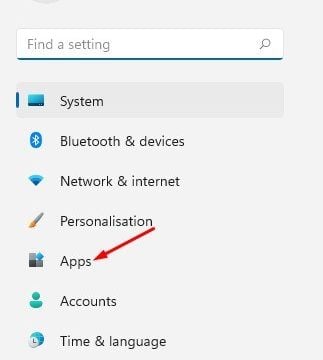
- Trong khung bên phải, cuộn xuống và nhấp vào tùy chọn Phát Video như được hiển thị trong ảnh chụp màn hình bên dưới .

- Trên màn hình phát lại video, cuộn xuống và bật tùy chọn ‘Xử lý video tự động để nâng cao (tùy thuộc vào phần cứng thiết bị)’ .
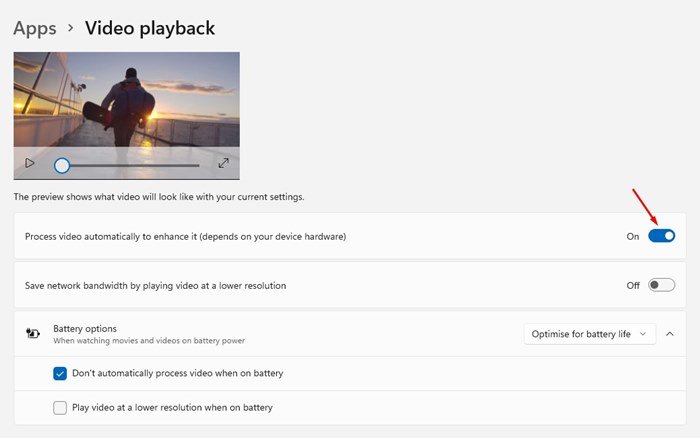
- Bây giờ bạn có thể đóng ứng dụng Cài đặt. Windows 11 hiện tự động tăng cường phát lại video để cải thiện chất lượng.
- Để tắt tính năng này, bạn cần tắt nút chuyển đổi ‘Tự động nâng cấp video của bạn’ ở bước 4 .
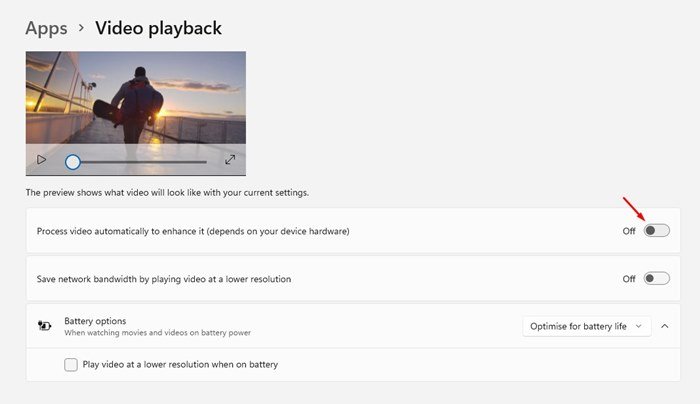
Bây giờ nó đã kết thúc. Đây là cách tự động cải thiện chất lượng phát lại video trong Windows 11. Kể từ bây giờ, Windows 11 sẽ phát video ở độ phân giải cao để có chất lượng video tốt hơn.
Tuy nhiên, người dùng cần lưu ý rằng việc kích hoạt tính năng này sẽ làm tăng việc sử dụng băng thông internet trong Windows 11. Vì vậy, tốt nhất bạn nên đặt giới hạn sử dụng dữ liệu trong Windows 11 để giữ an toàn.
Ở trên, chúng ta đã xem xét cách thay đổi cài đặt để cải thiện chất lượng phát lại video trong Windows 11. Chúng tôi hy vọng thông tin này đã giúp bạn tìm thấy những gì bạn cần.













