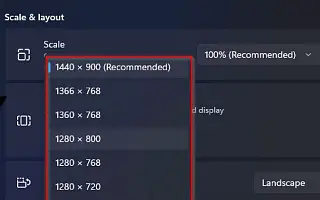Bài viết này là hướng dẫn thiết lập với ảnh chụp màn hình dành cho những người muốn thay đổi độ phân giải màn hình trong Windows 11.
Windows 11 áp dụng độ phân giải màn hình tối ưu nhất để làm cho các phần tử và văn bản sắc nét nhất có thể trên máy tính xách tay hoặc máy tính để bàn của bạn, nhưng đôi khi bạn có thể cần phải thay đổi cài đặt này theo cách thủ công.
Ví dụ: nếu bạn có màn hình hỗ trợ 1366 x 768 pixel hoặc nếu thiết bị của bạn có độ phân giải 1080p (1920 x 1080 pixel) hoặc 4K (3840 x 2160 pixel) và vì một số lý do lạ mà Windows 11 không được hỗ trợ, bạn có thể hiển thị cài đặt chính xác hoặc sử dụng kích thước khác. Tôi đang cố gắng thiết lập màn hình phụ và phù hợp với độ phân giải của màn hình chính của mình.
Dù lý do là gì, Windows 11 bao gồm một cách dễ dàng để điều chỉnh độ phân giải của bất kỳ màn hình nào trong ứng dụng Cài đặt. Bạn cũng có thể sử dụng ứng dụng của bên thứ ba để thay đổi độ phân giải từ dấu nhắc lệnh.
Dưới đây chúng tôi sẽ chia sẻ cách thay đổi độ phân giải màn hình trong Windows 11. Tiếp tục cuộn để kiểm tra nó.
Thay đổi độ phân giải màn hình trong Windows 11
Trong bài viết này, bạn sẽ tìm hiểu các bước đơn giản để thay đổi độ phân giải của màn hình trong Windows 11.
Để thay đổi độ phân giải màn hình trong Windows 11, hãy làm theo các bước sau:
- Mở Cài đặt trong Windows 11 .
- Nhấp vào Hệ thống .
- Nhấp vào trang hiển thị ở bên phải .
- Ở trên cùng, chọn Hiển thị (nếu bạn đang thiết lập nhiều màn hình).
- Thay đổi độ phân giải màn hình trong Windows 11 bằng cách sử dụng cài đặt Độ phân giải màn hình trong phần “Kích thước và bố cục” .
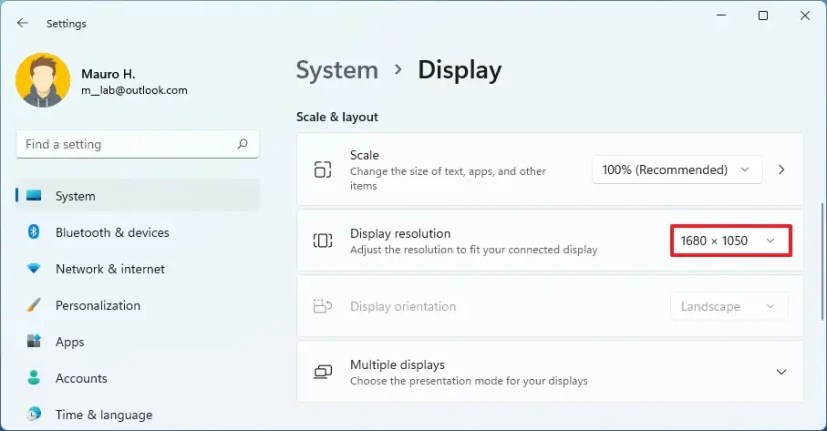
- Nhấp vào nút Giữ các thay đổi .
Khi bạn hoàn thành các bước, độ phân giải mới sẽ được áp dụng cho màn hình của bạn và tùy thuộc vào cài đặt của bạn, các phần tử trên màn hình sẽ lớn hơn và dễ nhìn hơn.
Ngoài ra, cách dễ nhất để truy cập cài đặt độ phân giải là nhấp chuột phải vào màn hình và chọn tùy chọn “Cài đặt hiển thị” . Nếu bạn đang cố gắng làm cho mục lớn hơn, bạn không nên thay đổi độ phân giải. Thay vào đó, bạn cần thay đổi cài đặt “Quy mô”.
Ở trên, chúng ta đã xem xét cách thay đổi độ phân giải màn hình trong Windows 11. Chúng tôi hy vọng thông tin này đã giúp bạn tìm thấy những gì bạn cần.