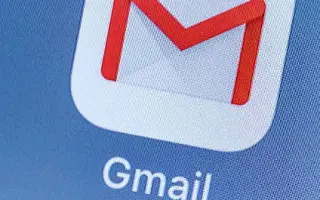Bài viết này là hướng dẫn thiết lập với một số ảnh chụp màn hình hữu ích về cách thay đổi hoặc đặt lại mật khẩu của bạn trong Gmail.
Gmail cung cấp các tính năng và tùy chọn bảo mật tốt hơn bất kỳ dịch vụ email nào khác. Để bảo vệ tài khoản Gmail của bạn khỏi tin tặc, bạn có thể bật xác thực hai yếu tố và thay đổi mật khẩu của mình theo định kỳ.
Thay đổi mật khẩu cho tài khoản trực tuyến của bạn là một trong những điều bạn nên tạo thói quen thường xuyên. Vì lý do bảo mật, bạn có thể thay đổi hoặc đặt lại mật khẩu Gmail của mình nếu quên. Bạn phải sử dụng phiên bản web của Gmail để thay đổi hoặc đặt lại mật khẩu của mình.
Cách thay đổi hoặc đặt lại mật khẩu của bạn trong Gmail dưới đây. Tiếp tục cuộn để kiểm tra nó.
Quá trình thay đổi hoặc đặt lại mật khẩu Gmail của bạn
Vì lý do bảo mật, bạn có thể thay đổi hoặc đặt lại mật khẩu Gmail của mình nếu quên. Bạn phải sử dụng phiên bản web của Gmail để thay đổi hoặc đặt lại mật khẩu của mình. Dưới đây, chúng tôi chia sẻ hướng dẫn từng bước về cách thay đổi hoặc đặt lại mật khẩu Gmail của bạn.
1. Cách thay đổi mật khẩu Gmail của bạn
Nếu bạn nhớ mật khẩu Gmail của mình và muốn thay đổi mật khẩu đó, bạn cần làm theo các bước sau:
- Đầu tiên, hãy mở trình duyệt web yêu thích của bạn vàTruy cập trang Tài khoản Google của bạn .
- Bây giờ đăng nhập vào tài khoản mà bạn muốn thay đổi mật khẩu của mình. Nhấp vào tab Bảo mật trong ngăn bên trái .
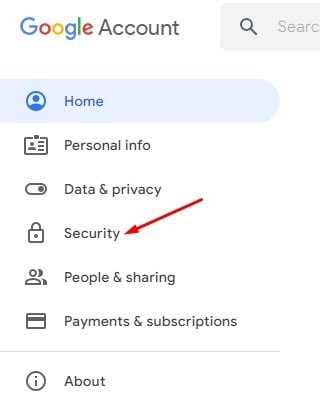
- Trong ngăn bên phải, cuộn xuống Đăng nhập vào Google và nhấp vào tùy chọn Mật khẩu .
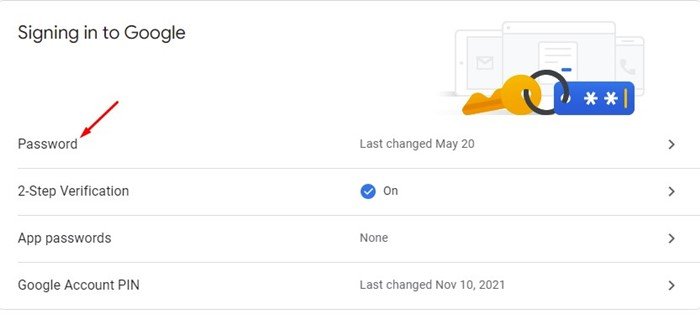
- Bây giờ bạn sẽ được nhắc nhập mật khẩu của mình. Nhập mật khẩu của bạn để thay đổi mật khẩu của bạn.
- Trên trang tiếp theo , hãy nhập và xác nhận mật khẩu mới của bạn . Khi hoàn tất, hãy nhấp vào nút Thay đổi mật khẩu .
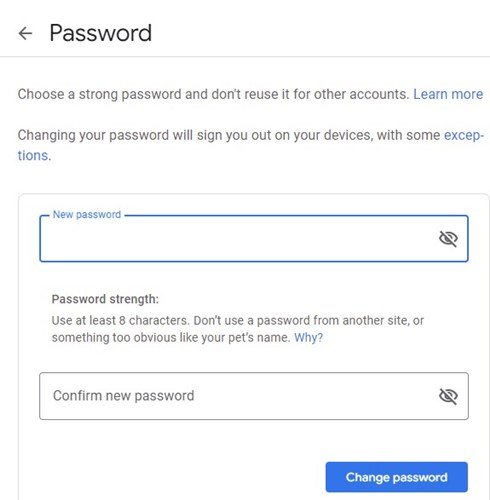
Thiết lập hoàn tất. Thao tác này sẽ thay đổi mật khẩu Gmail của bạn. Bạn phải sử dụng mật khẩu mới của mình để đăng nhập vào tất cả các dịch vụ của Google.
2. Cách Đặt lại Mật khẩu Gmail
Nếu bạn không thể nhớ mật khẩu cũ của mình, bạn cần đặt lại mật khẩu Gmail của mình. Có nhiều cách để đặt lại mật khẩu Gmail nhưng mình sẽ chia sẻ cách đơn giản nhất. Đây là cách đặt lại mật khẩu Gmail của bạn:
- Đầu tiên, hãy mở trình duyệt web yêu thích của bạn và truy cập Gmail.com .
- Nhập địa chỉ email của bạn và nhấp vào nút Tiếp theo .
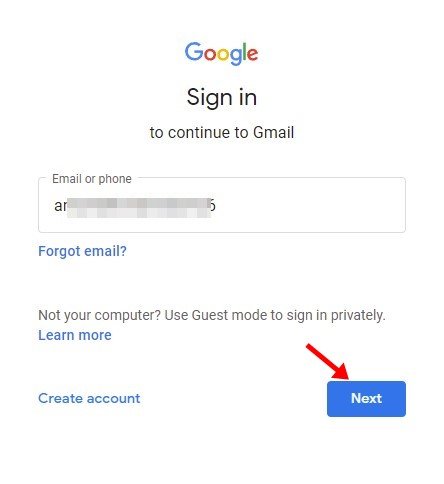
- Trong cửa sổ nhập mật khẩu, nhấp vào liên kết Quên mật khẩu .
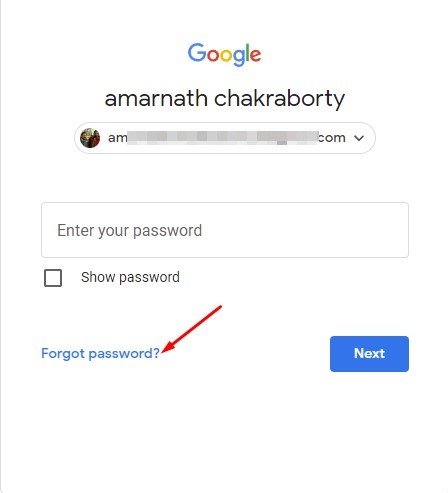
- Nếu bạn có điện thoại di động, bạn có thể sử dụng nó để nhận thông báo đăng nhập . Nếu bạn không có điện thoại được kết nối, bạn sẽ cần nhấp vào tùy chọn Thử phương pháp khác .
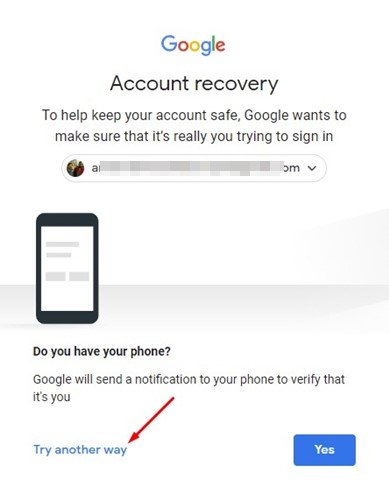
- Bây giờ bạn có thể tìm thấy các phương pháp khôi phục mật khẩu khác nhau. Bạn có thể sử dụng mã dự phòng 8 chữ số hoặc bạn có thể lấy mã xác minh cho số điện thoại đã đăng ký của mình .
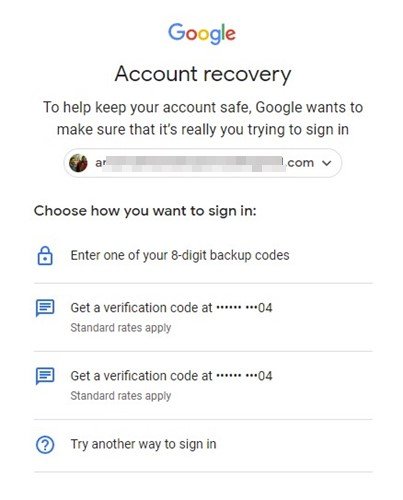
- Sau khi xác nhận, bạn sẽ thấy tùy chọn tạo mật khẩu mới. Đặt mật khẩu mới và nhấp vào nút Lưu mật khẩu .
Thiết lập hoàn tất. Đây là cách đặt lại mật khẩu gmail trong các bước đơn giản.
Trên đây, chúng ta đã xem cách thay đổi hoặc đặt lại mật khẩu trong Gmail. Chúng tôi hy vọng thông tin này đã giúp bạn tìm thấy những gì bạn cần.